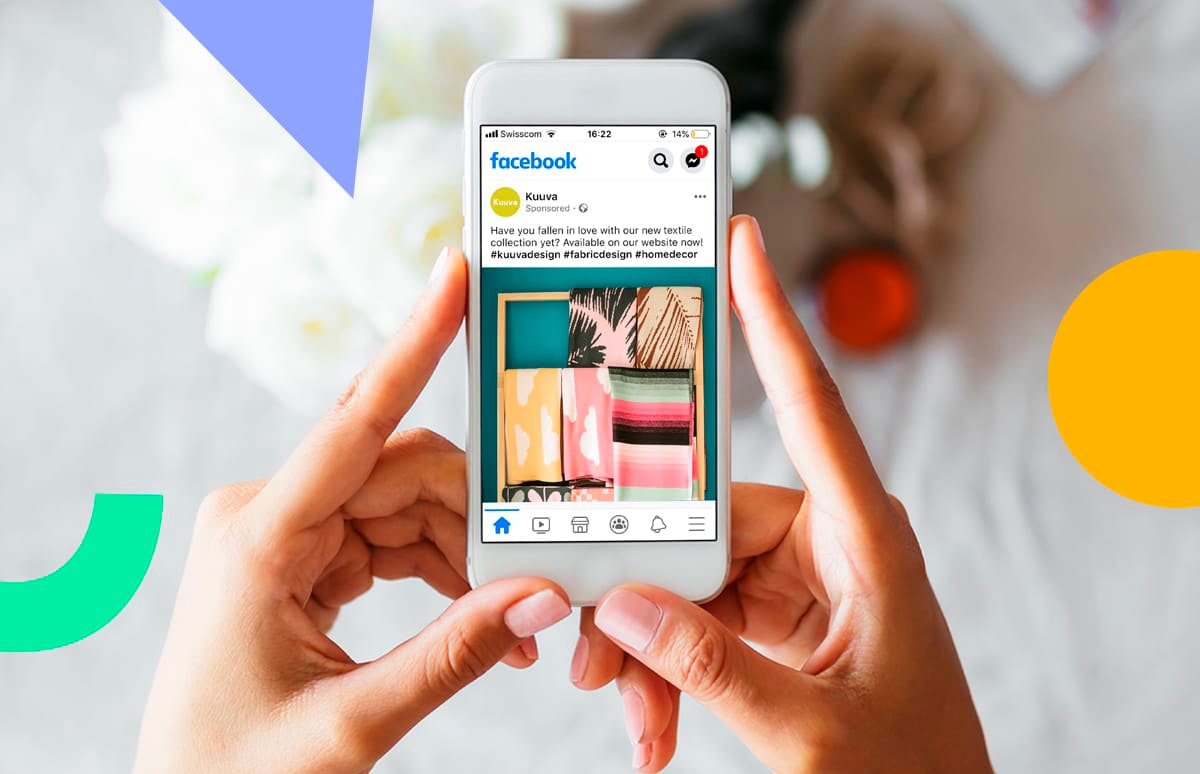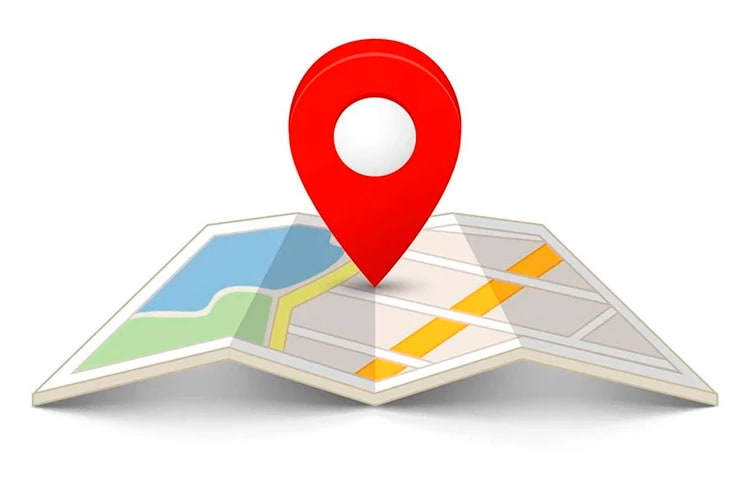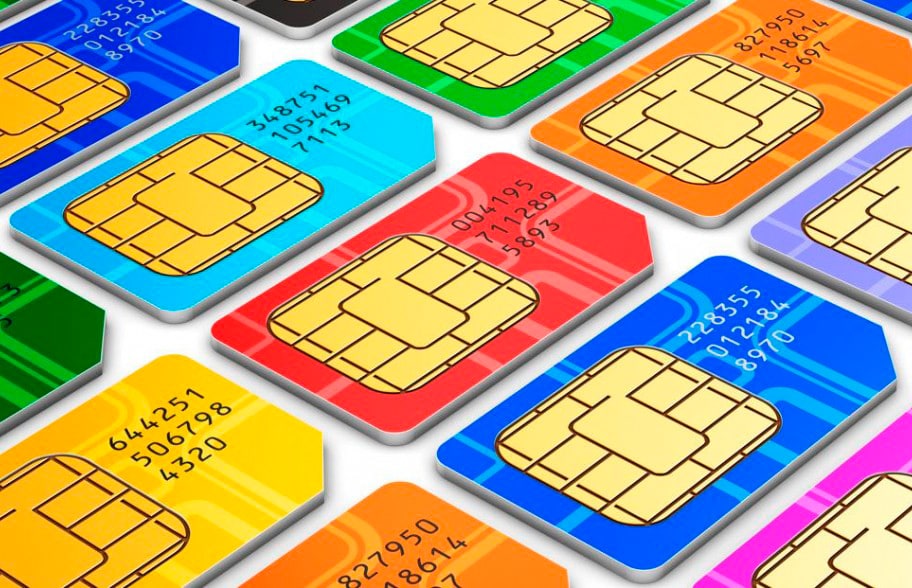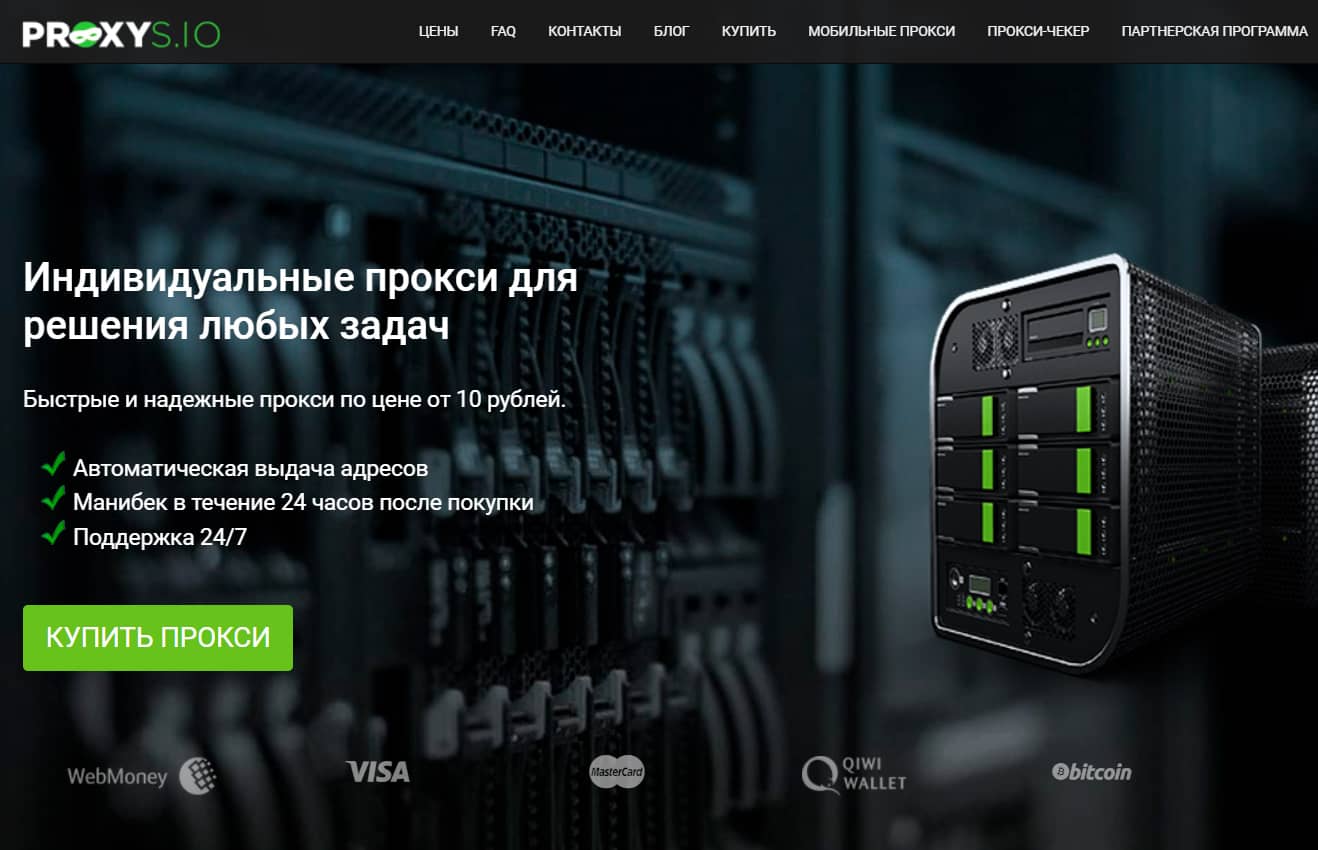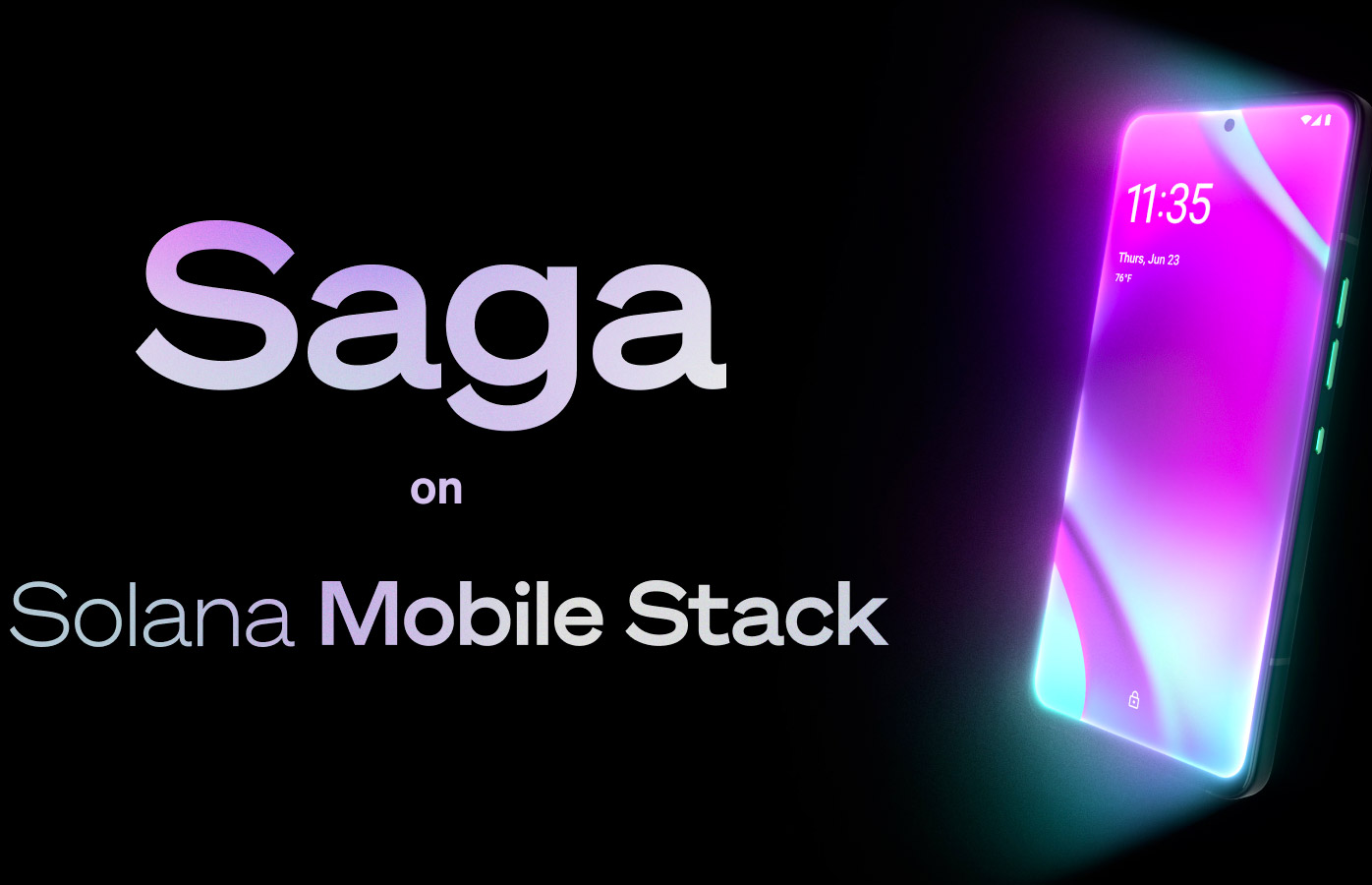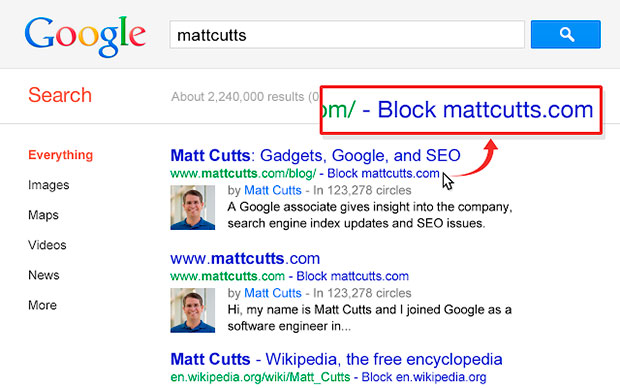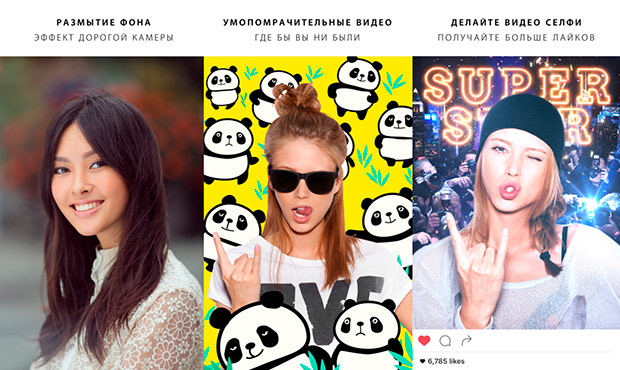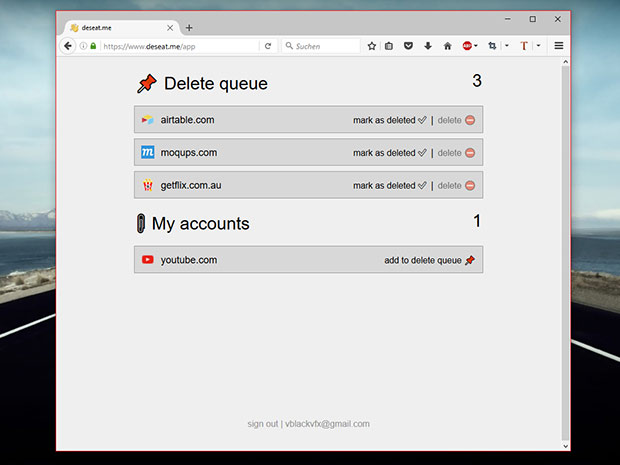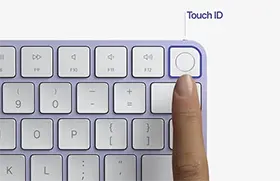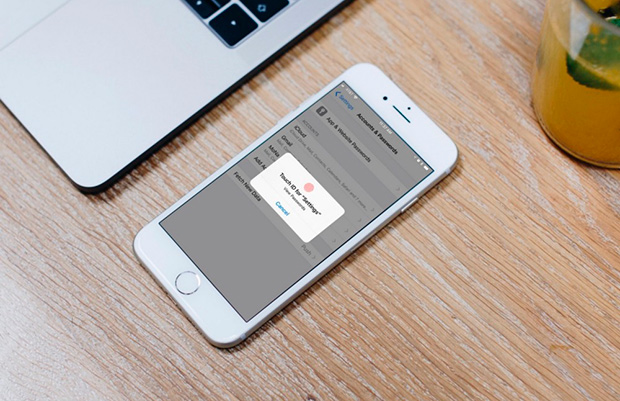
В наши дни при посещении практически каждого веб-сайта требуется какой-то пароль или логин. Запоминать все эти пароли и логины не просто, не говоря уже о том, чтобы вспомнить номера кредитных карт и даты истечения срока действия, когда вы делаете покупки в интернете на веб-сайтах, которые не имеют поддержки Apple Pay. Связка ключей iCloud позволяет создавать и сохранять все ваши логины и пароли, а также хранить данные кредитной карты и личную информацию, такую как домашний адрес и номер телефона, чтобы вы могли быстро добавлять ее в заполняемые формы без необходимости вводить информацию каждый раз.
Важно отметить, что у вас всегда должен быть вторичный способ резервного копирования ваших паролей на случай, если что-то пойдет не так. Если Вы не можете получить доступ к своей учетной записи iCloud, наличие менеджера паролей резервного копирования сэкономит вам много времени и переживаний.
Как включить связку ключей iCloud на iPhone и iPad
Вы можете использовать связку ключей iCloud для доступа к сохраненным логинам и паролям, сведениям о кредитных картах и личной информации, но для того, чтобы использовать ее на всех ваших устройствах, вам необходимо включить ее.
1. Запустите приложение «Настройки» на iPhone или iPad.
2. Коснитесь баннера Apple ID.
3. Перейдите в раздел iCloud.

4. Прокрутите вниз и нажмите «Связка ключей» (Keychain).
5. Переключить переключатель во включенное состояние.
6. При появлении запроса введите пароль Apple ID.

Как отключить связку ключей iCloud на iPhone и iPad
Если Вы не хотите, чтобы в связке ключей iCloud хранились ваши логины и пароли, данные кредитной карты или личные данные, вы можете ее отключить.
1. Запустите приложение «Настройки» на iPhone или iPad.
2. Коснитесь баннера Apple ID.
3. Перейдите в раздел iCloud.

4. Найдите раздел «Связка ключей» и перейдите в него.
5. Выключите функцию «Связка ключей iCloud».
6. Когда вас спросят, хотите ли вы отключить «Автозаполнение Safari», выберите «Удалить с iPhone» (Delete from my iPhone), чтобы сохранить все пароли только в iCloud, или «Оставить на iPhone» (Keep on my iPhone), чтобы сохранить данные на вашем iPhone.
7. При появлении запроса введите пароль Apple ID.
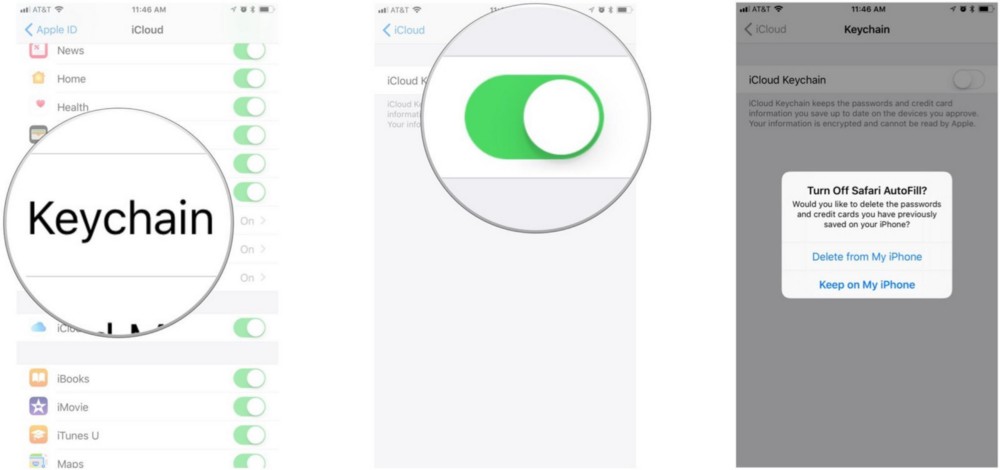
Как создать псевдослучайный пароль с помощью связки ключей iCloud на iPhone и iPad
Вы никогда не должны использовать один и тот же пароль для более чем одного входа на сайт. К сожалению, это означает, что у вас могут быть десятки или даже сотни паролей для всех ваших учетных записей. Вместо того, чтобы пытаться придумать самые уникальные пароли, это может сделать за вас функция iCloud Keychain.
1. Запустите Safari на iPhone или iPad.
2. Перейдите на сайт, где необходима регистрация.
3. Выберите поле пароль в форме создание учетной записи.
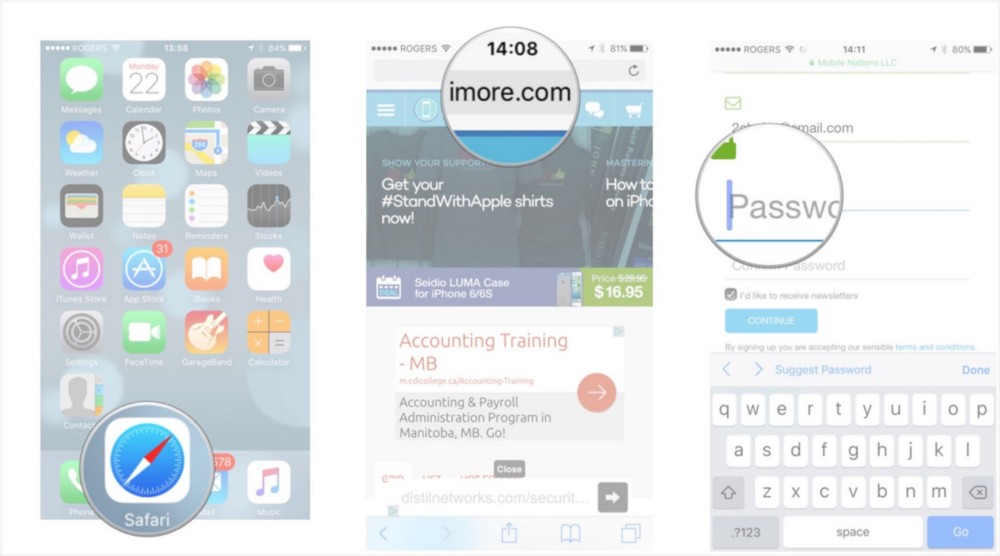
4. Нажмите «Предложить пароль» (Suggest Password) прямо над клавиатурой.
5. Когда появится псевдослучайно сгенерированный пароль, нажмите использовать предложенный пароль.

Примечание: Некоторые сайты блокируют такие инструменты, как связка ключей iCloud, по соображениям безопасности или конфиденциальности. Если вы не видите возможность получить предложенный пароль из связки ключей iCloud, это потому, что сайт блокирует данную функциональность. Вам придется придумать уникальный пароль самостоятельно.
Как вручную добавить личную информацию в связку ключей iCloud на iPhone и iPad
Можно вручную настроить связку ключей iCloud для автозаполнения контактных данных. Во-первых, вам нужно создать карточку контакта с вашей личной информацией, включая ваш адрес, адрес электронной почты и номер телефона.
1. Запустите приложение «Настройки» на iPhone или iPad.
2. Перейдите в «Safari».
3. Нажмите «Автозаполнение» (AutoFill).

4. Нажмите «Мои Данные» (My Info).
5. Выберите контакт из списка контактов.

Информация, доступная для автозаполнения, будет обновляться при каждом обновлении карточки контакта.
Как вручную добавить информацию о кредитной карте в связку ключей iCloud на iPhone и iPad
iCloud Keychain также включает функцию автозаполнения для ваших кредитных карт, в которой хранится номер вашей карты и срок ее действия. Вы можете вручную добавить свои кредитные карты в связку ключей iCloud и получить к ним доступ на всех своих устройствах.
1. Запустите приложение «Настройки» на iPhone или iPad.
2. Перейдите в «Safari».
3. Нажмите «Автозаполнение» (AutoFill).

4. Нажмите «Сохраненные кредитные карты» (Saved Credit Cards).
5. При появлении запроса на вход для просмотра сохраненных кредитных карт используйте Touch ID.
6. Нажмите «Добавить кредитную карту» (Add Credit Card).
7. Введите данные кредитной карты. Вы также можете использовать камеру iPhone или iPad для захвата информации о кредитной карте.
8. Нажмите «Готово» (Done) в правом верхнем углу, когда вы закончите.

Информация о dашей кредитной карте будет доступна на всех ваших устройствах.
Как получить доступ к паролям в связке ключей iCloud на iPhone и iPad
Если вы не можете использовать удобство автозаполнения для паролей (некоторые сайты не поддерживают эту функцию), вы можете узнать все данные (логин и пароль) из приложения «Настройки».
1. Запустите приложение «Настройки» на iPhone или iPad.
2. Перейдите в раздел «Учетные записи и пароли» (Accounts & Passwords).
3. Нажмите «Пароли программ и сайтов» (App & Website Passwords).

4. При появлении запроса на вход для просмотра паролей используйте Touch ID.
5. Выберите веб-сайт, для которого вы хотите узнать пароль.
6. Длительное нажатие на пароль позволит вызвать опцию копирования.
7. Нажмите копировать, чтобы скопировать пароль.

Если у вас очень длинный список паролей, вы можете найти необходимый сайт, введя имя в поле поиска в верхней части страницы паролей.
Как удалить сохраненные пароли и кредитные карты в связке ключей iCloud для iPhone и iPad
Если по какой-либо причине вы не хотите хранить пароль или номер кредитной карты в связке ключей iCloud, вы можете его удалить вручную.
- Как удалить сохраненную кредитную карту
1. Запустите приложение «Настройки» на iPhone или iPad.
2. Перейдите в «Safari».
3. Нажмите «Автозаполнение» (AutoFill).

4. Нажмите «Сохраненные кредитные карты».
5. При появлении запроса на вход для просмотра сохраненных кредитных карт используйте Touch ID.
6. Коснитесь кредитной карты, которую хотите удалить.

7. Нажмите «Изменить» (Edit) в правом верхнем углу.
8. Нажмите «Удалить кредитную карту» (Delete Credit Card).
9. При появлении запроса на подтверждение нажмите «Удалить» (Delete).

Кредитная карта будет удалена из связки ключей iCloud и больше не будет доступна при доступе к сохраненным кредитным картам.
- Как удалить сохраненный пароль
1. Запустите приложение «Настройки» на iPhone или iPad.
2. Перейдите в раздел «Учетные записи и пароли» (Accounts & Passwords).
3. Нажмите «Пароли программ и сайтов» (App & Website Passwords).

4. При появлении запроса на вход для просмотра паролей используйте Touch ID.
5. Нажмите «Изменить» в правом верхнем углу.
6. Выберите сайт, данные которого вы хотите удалить.
7. Нажмите «Удалить» в левом верхнем углу.

Пароль будет удален из связки ключей iCloud и больше не будет доступен при доступе к связанному с ним веб-сайту.
Как запретить Safari использовать автозаполнение для паролей и кредитных карт на вашем iPhone и iPad
Если вы даете кому-то другому свой iPhone для просмотра Интернета, может быть хорошей идеей временно отключить функцию автозаполнения iCloud Keychain. Если по какой-либо причине вы не хотите, чтобы программа связка ключей iCloud автоматически сохраняла логины и пароли, вы можете отключить ее, не удаляя полностью с вашего iPhone или iPad.
1. Запустите приложение «Настройки» на iPhone или iPad.
2. Перейдите в «Safari».
3. Нажмите «Автозаполнение» (AutoFill).

4. Отключите параметр «Данные контакта» (Use Contact Info), чтобы отключить автозаполнение контактной информации.
5. Отключите параметр «Имена и пароли» (Names and Passwords), чтобы отключить автозаполнение учетных данных.
6. Отключите функцию автозаполнения для кредитных карт.

При использовании Safari вы больше не увидите возможность автозаполнения для доступа к сайтам или данные кредитной карты, но связка ключей iCloud останется на вашем устройстве.
Источник: iMore
-1.png)