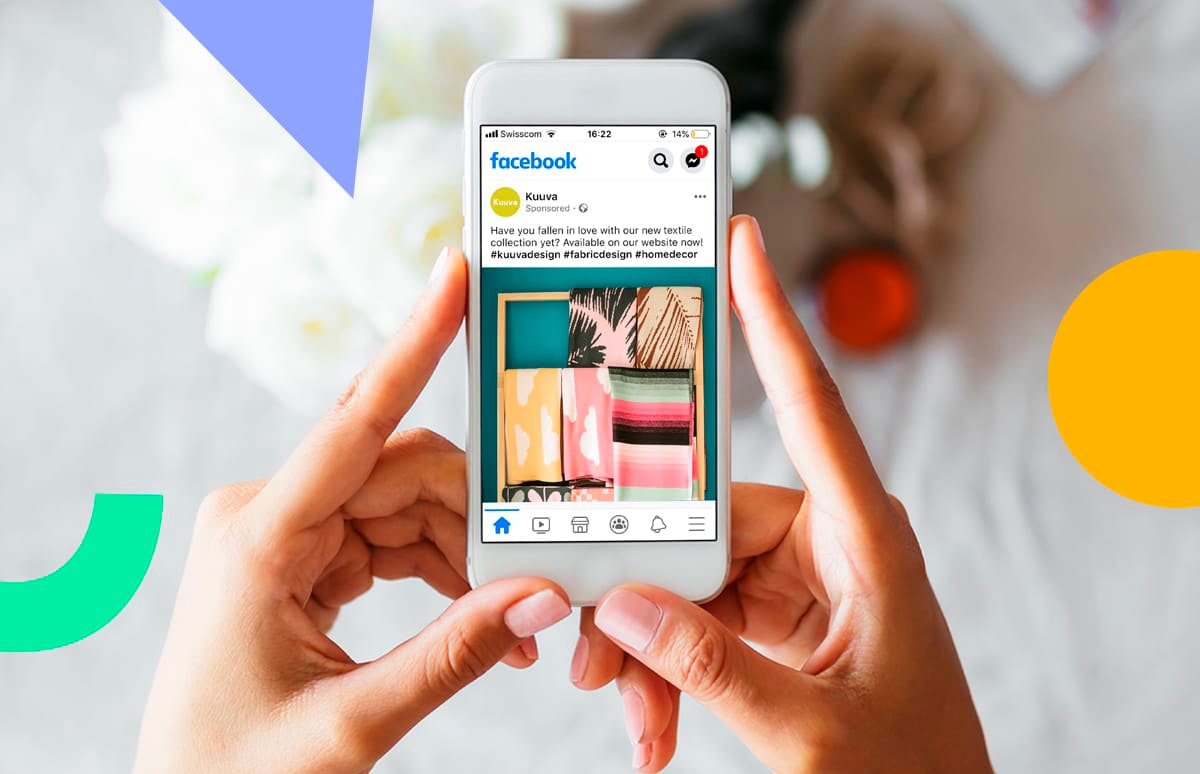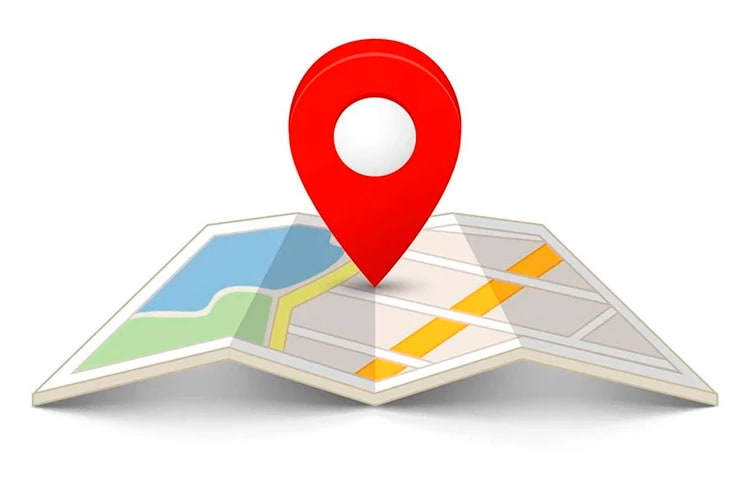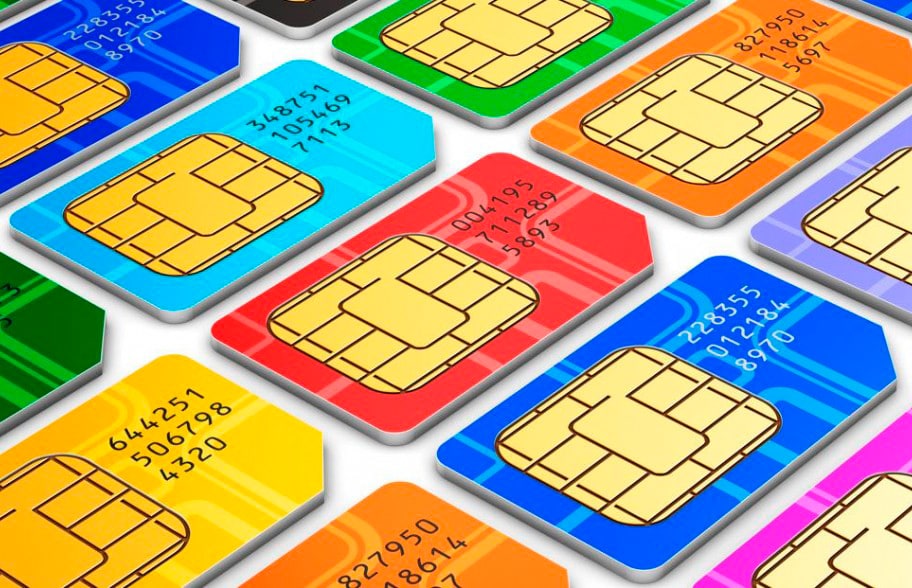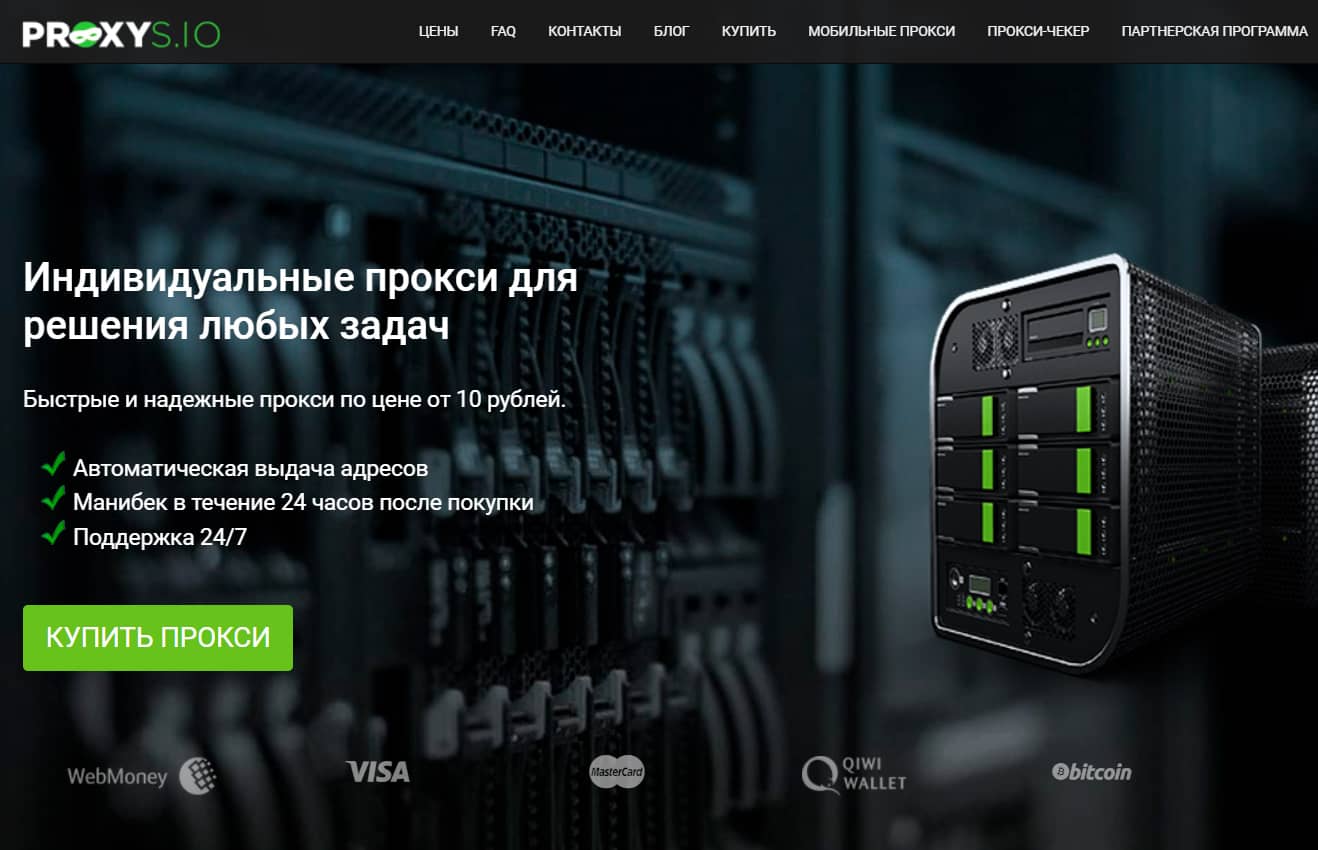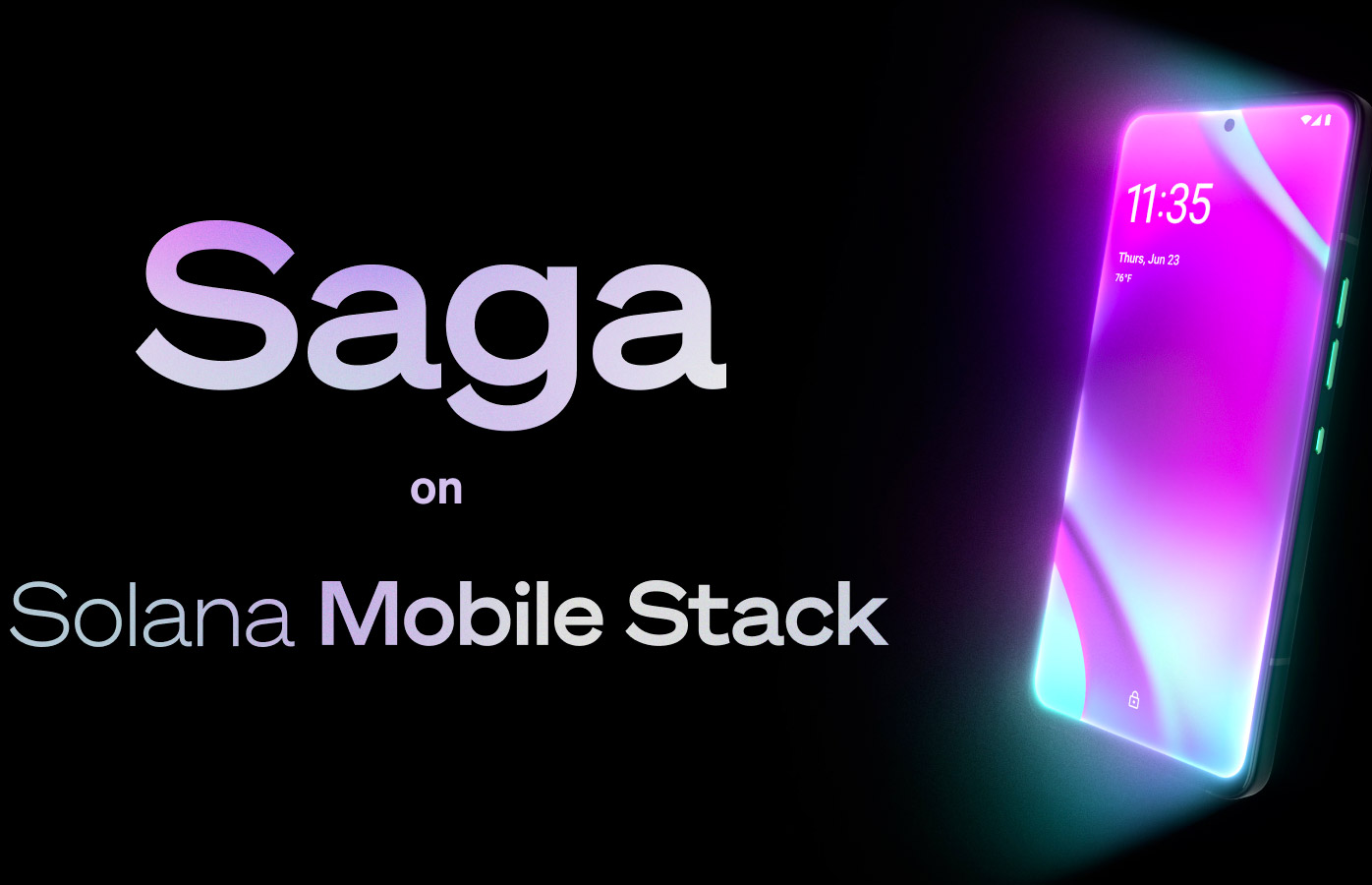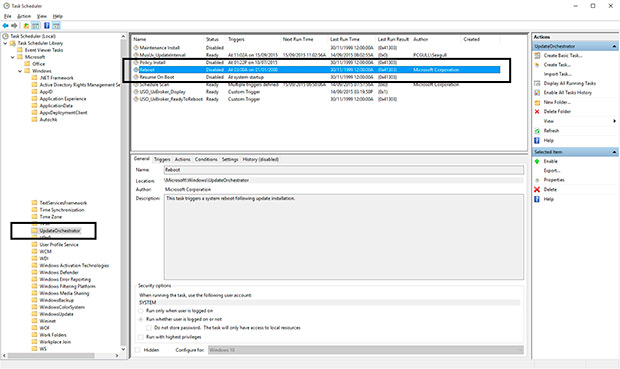В Windows скриншот можно сделать путем нажатия клавиши Print Screen, но в OS X для этого требуется держать в памяти определенный набор сочетаний клавиш. Mac предлагает куда более широкие возможности по захвату экрана, чем платформа от Microsoft.
Самые простые способы захвата экрана, которые известны широкому кругу пользователей:
• Command+Shift+3 – Фотографирует весь экран системы и сохраняет на рабочий стол PNG-файл с названием «Снимок экрана + дата создания скриншота».

• Command+Shift+4 – Превращает курсор мыши в инструмент выделения. С его помощью можно нарисовать прямоугольник, изображение внутри которого будет сохранено на рабочий стол в файл с названием, как в предыдущем пункте.

Как создать специальную папку для сохранения скриншотов
Если вы создаете много скриншотов, и вам не нравится большое количество картинок на рабочем столе, для этой проблемы есть решение — создание специальной папки для снимков экрана. Вы можете создать подпапку в папке «Изображения» и назвать ее «Скриншоты». Для этого необходимо запустить программу «Терминал» и вписать в нее следующую команду:
defaults write com.apple.screencapture location ~/Pictures/Screenshots/
Чтобы изменения вступили в силу, нужно перезагрузить службу SystemUIServer, воспользовавшись следующей командой:
killall SystemUIServer
.png)
Если вы все сделали правильно, теперь после использования горячих клавиш ваши скриншоты будут помещаться в свежесозданную папку Screenshots.
Как измененить формат файлов для скриншотов
Файлы в формате PNG обычно занимают больше места, чем JPG, поэтому если вы собираетесь выкладывать их на сайтах, это не было бы предпочтительным решением. Чтобы существенно сократить размер файлов, воспользуйтесь все тем же «Терминалом» и введите команду:
defaults write com.apple.screencapture type jpg
И на этот раз также необходимо перезагрузить SystemUIServer посредством команды:
killall SystemUIServer

Если формат JPG вас не устраивает, вы также можете воспользоваться форматами GIF, TIF и PDF, или вновь вернуться к PNG. Для этого в вышеупомянутой команде вместо «jpg» необходимо указать желаемый формат.
Как создать «невозможный» скриншот с помощью таймера
Если запустить из папки Программы/Утилиты приложение «Снимок экрана», вы можете делать скриншоты того, что иными способами запечатлеть невозможно: например, выпадающие меню, системные сообщения и сплэшскрины.

Сперва нужно зайти в программу «Снимок экрана» и открыть меню «Снимок», где выбрать пункт «Экран с задержкой».

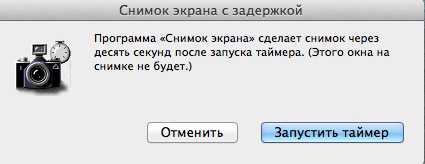
По умолчанию эта функция позволяет делать скриншот через 10 секунд после нажатия соответствующей кнопки. Однако этот промежуток можно изменить, воспользовавшись следующей командой в «Терминале»:
screencapture -T 5 iLenta_com.jpg
«5» здесь обозначает количество секунд, которое вы, конечно же, по желанию можете изменить на любую другую цифру.
Как захватить изображения указателя мыши или другого курсора
При помощи той же программы «Снимок экрана» возможно сделать скриншоты, на которых виден указатель мыши, причем именно тот, который вы ему укажете. Для этого нужно зайти в меню «Снимок экрана», открыть пункт «Настройки» и выбрать нужный курсор. В результате на получившемся снимке вы увидите именно тот указатель, который вам был нужен.
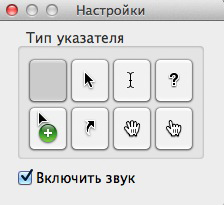

Перемещение выбранного участка для скриншота
Сочетание клавиш Command+Shift+4 позволяет вам делать снимок выбранного участка экрана, однако в OS X также предусмотрена возможность передвижения выделенной области по экрану. Для этого, после нажатия Command+Shift+4 и выбора нужного участка, необходимо нажать и удерживать клавишу пробела: серый прямоугольник останется и будет перемещаться по экрану вместе с курсором мыши.
-1.png)