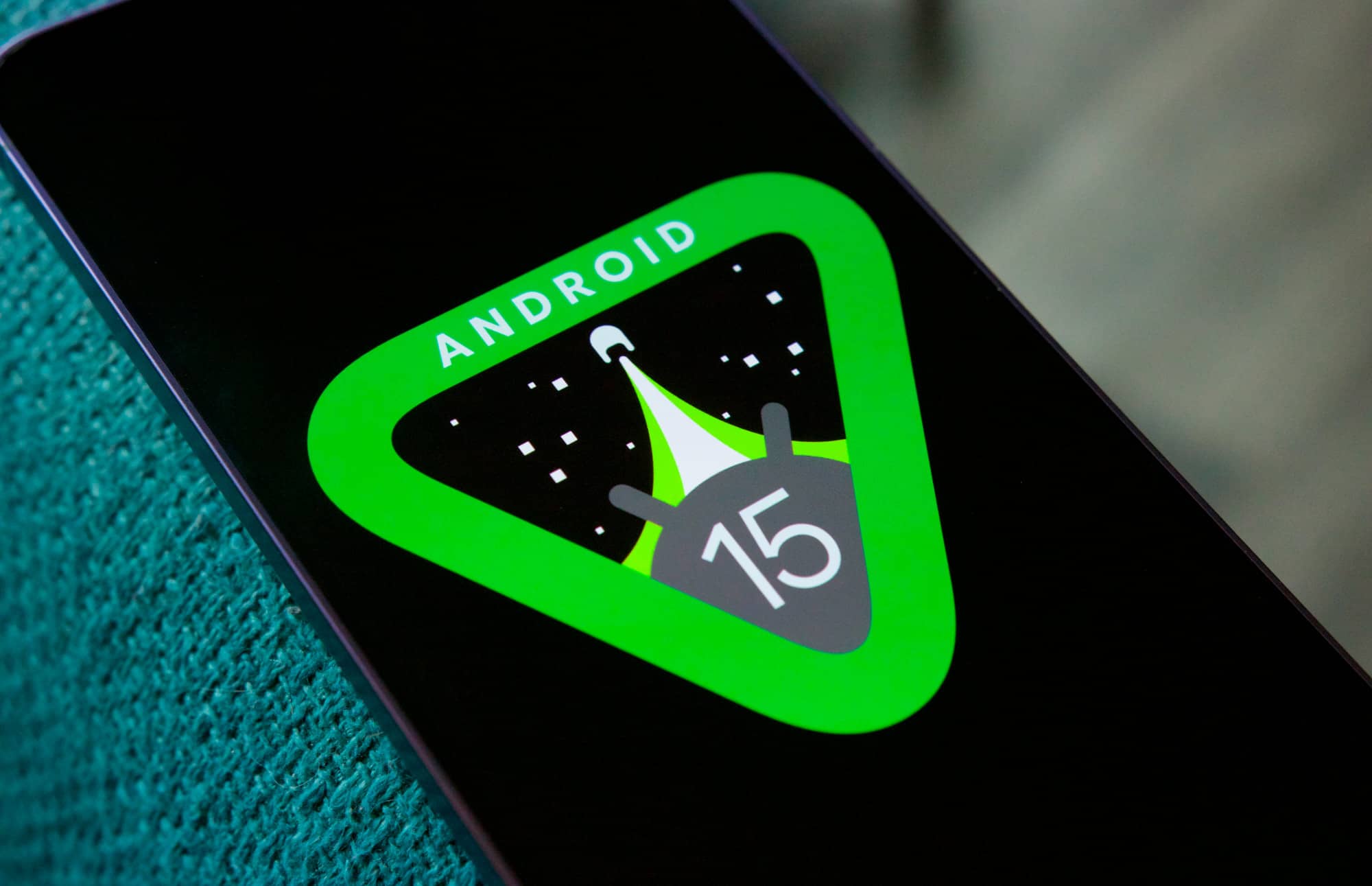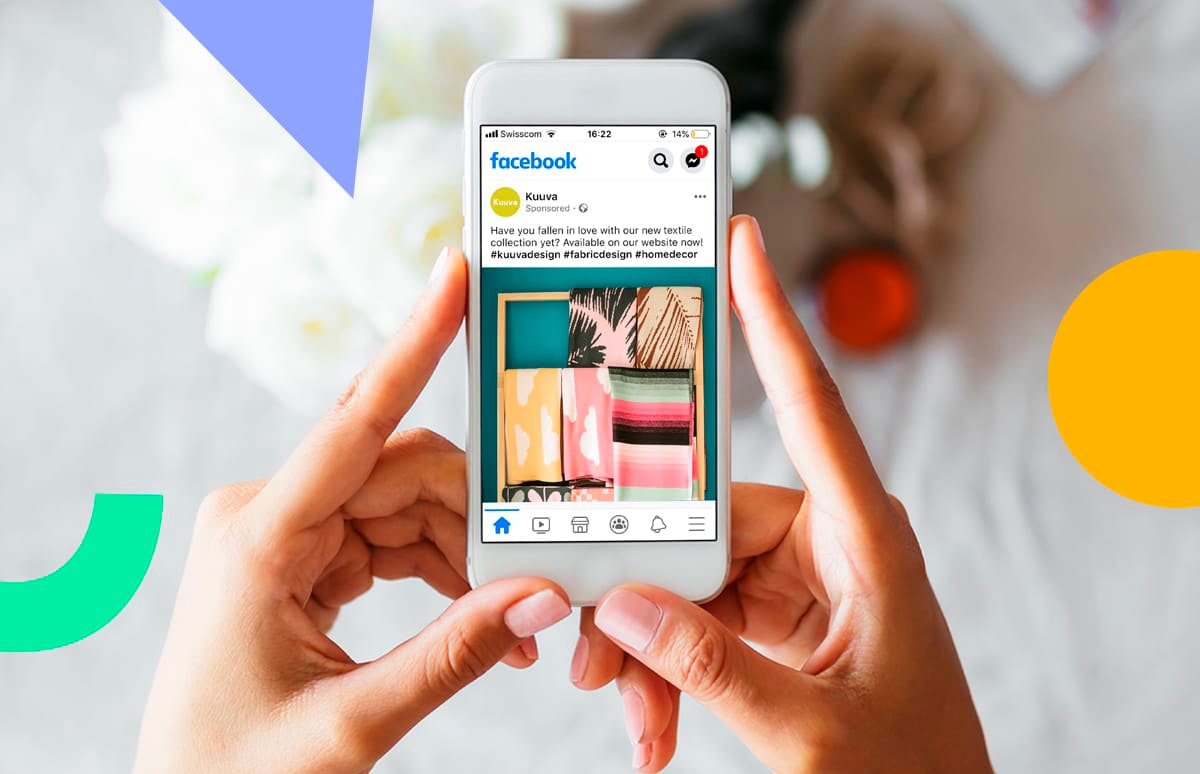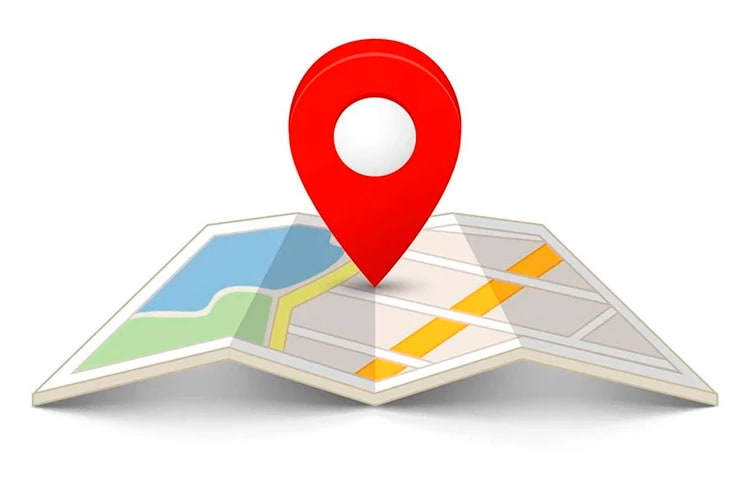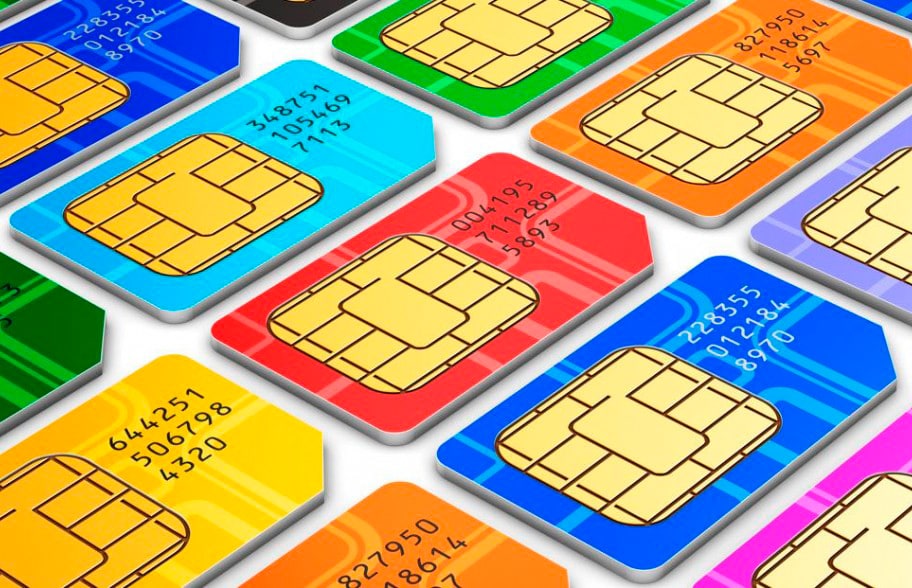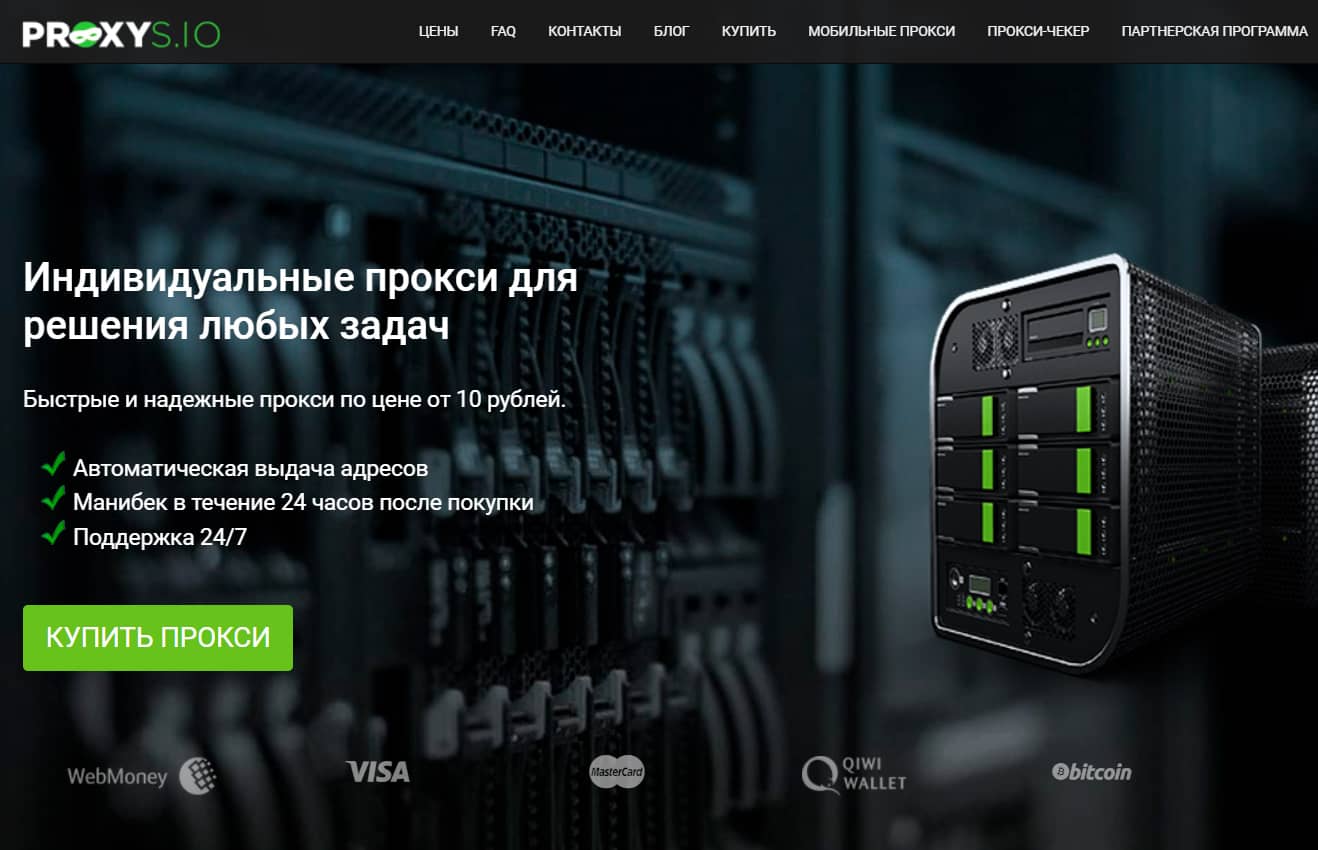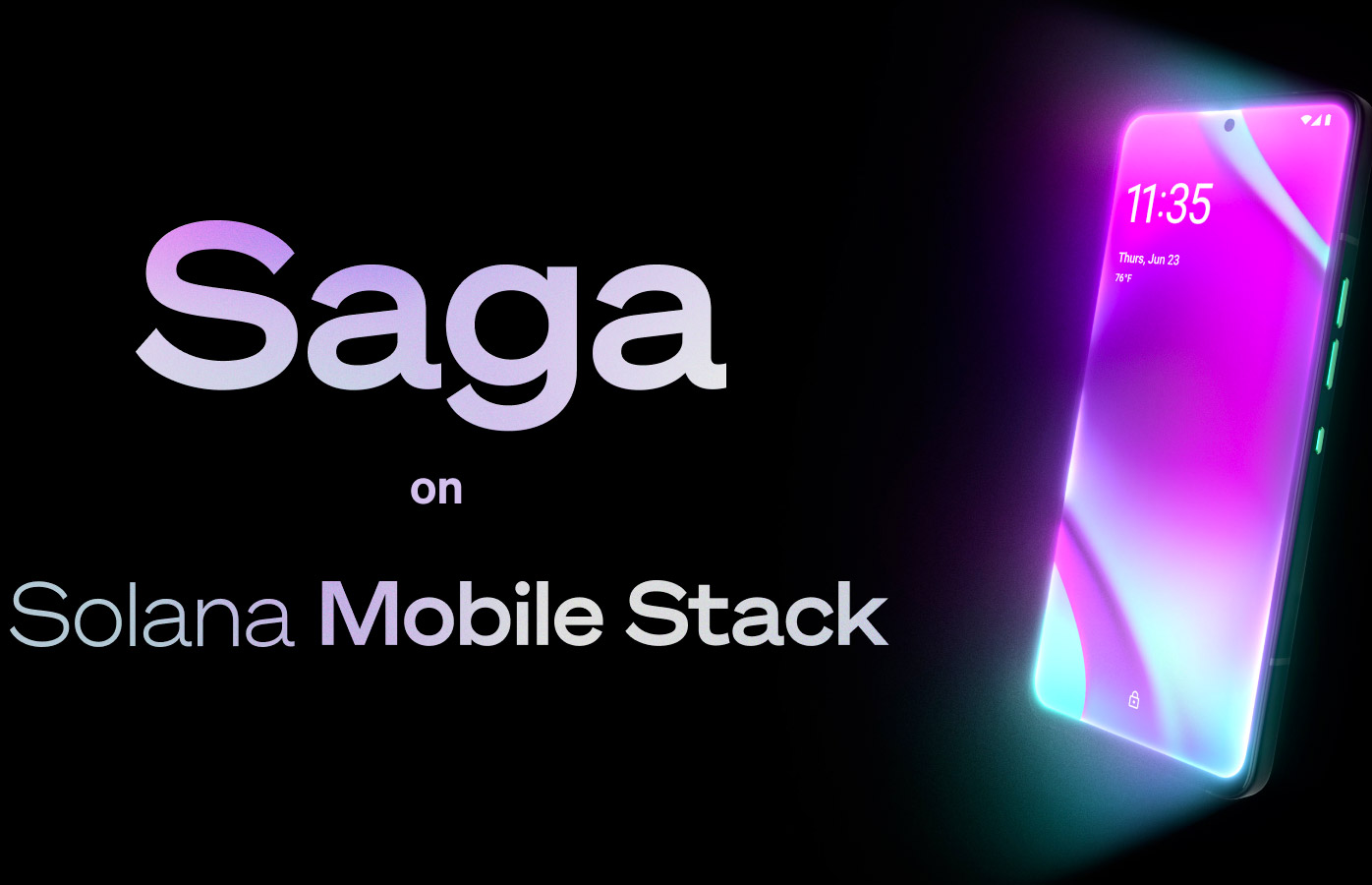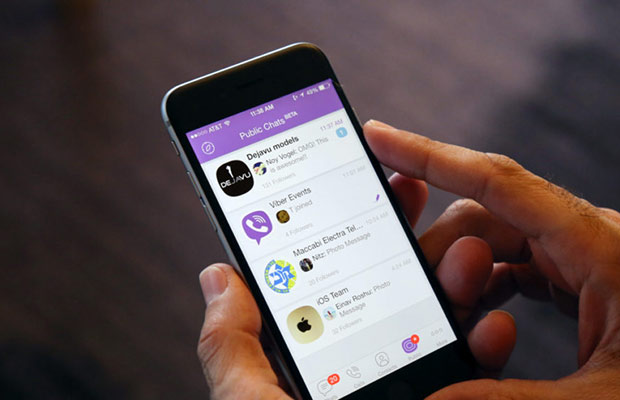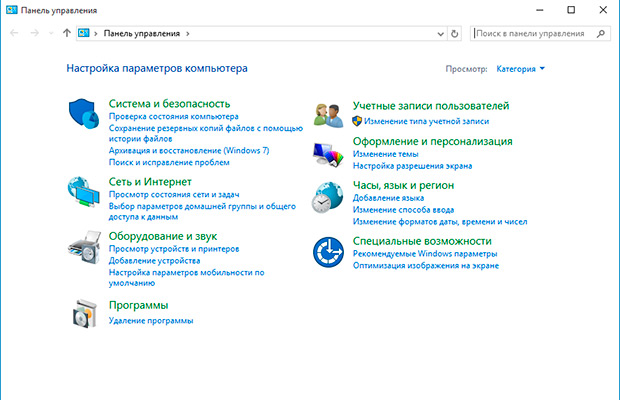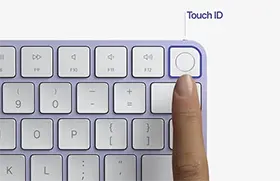Один из вариантов, и самый простой, это воспользоваться специальной приставкой Apple TV. Но есть и другие способы подключения, которые имеют определенные преимущества.
Речь идет про кабель HDMI. Это лучший инструмент для вывода изображения с дисплея MacBook, iMac или даже Mac mini на экран телевизора. Данный способ достаточно дешевый, а также способен обеспечить высокое качество передаваемого изображения, тогда как AirPlay полностью зависит от вашего интернет-соединения.
Многие компьютеры Apple оснащены портом HDMI, поэтому процедура подключения устройства ничуть не сложнее, чем через Thunderbolt. Но те же MacBook Air или более старые модели "яблочных" ноутбуков не имеют на своем борту данного порта, поэтому мы расскажем несколько альтернативных способов.

Для этого нам понадобятся:
• Компьютер Mac с портом Mini-Display, Mini-DVI или Thunderbolt
• Адаптер с Mini-DisplayPort/Thunderbolt на HDMI с поддержкой аудио
• Кабель HDMI
• Телевизор с портом HDMI
Так выглядет переходник с Thunderbolt на HDMI:

После того, как все перечисленное выше оборудование есть у нас в наличии, самое время перейти непосредственно к подключению компьютера к телевизору. Здесь существует определенная последовательность действий, которую крайне не рекомендуется нарушать.
• Подключаем к Mac адаптер с Thunderbolt на HDMI
• Затем присоединяем к нему кабель HDMI, а другой стороной подключаем к телевизору
• Включаем компьютер
• Включаем телевизор и в качестве интерфейса передачи изображения выбираем HDMI (обычно с помощью кнопки на пульте)
Ваш Mac «подружится» с телевизором, и после всех вышеперечисленных операций это будет выглядеть примерно так:

По умолчанию Mac обнаруживает телевизор в качестве внешнего дисплея, поэтому изображение транслируется на оба экрана. Но если вы, например, смотрите фильмы или играете в игры, второй экран (на компьютере) вам просто не нужен. Для этого необходимо зайти в системные настройки, выбрать вкладку «Мониторы» и отключить зеркальное отображение видео.

Чтобы настроить выход звука через HDMI, нужно выбрать раздел «Звук» в системных настройках и перейти на вкладку «Выход».

В OS X предусмотрены «горячие» клавиши для увеличения масштаба экрана. Этот список очень пригодится при просмотре фильмов, а изучить его можно в разделе «Универсальный доступ» системных настроек.

Обязательно обзаведитесь хорошим проигрывателем видео, особенно для просмотра фильмов в формате Blu-ray. Далеко не каждое приложение способно справиться с файлом, размер которого превышает 50 гигабайт.
-1.png)