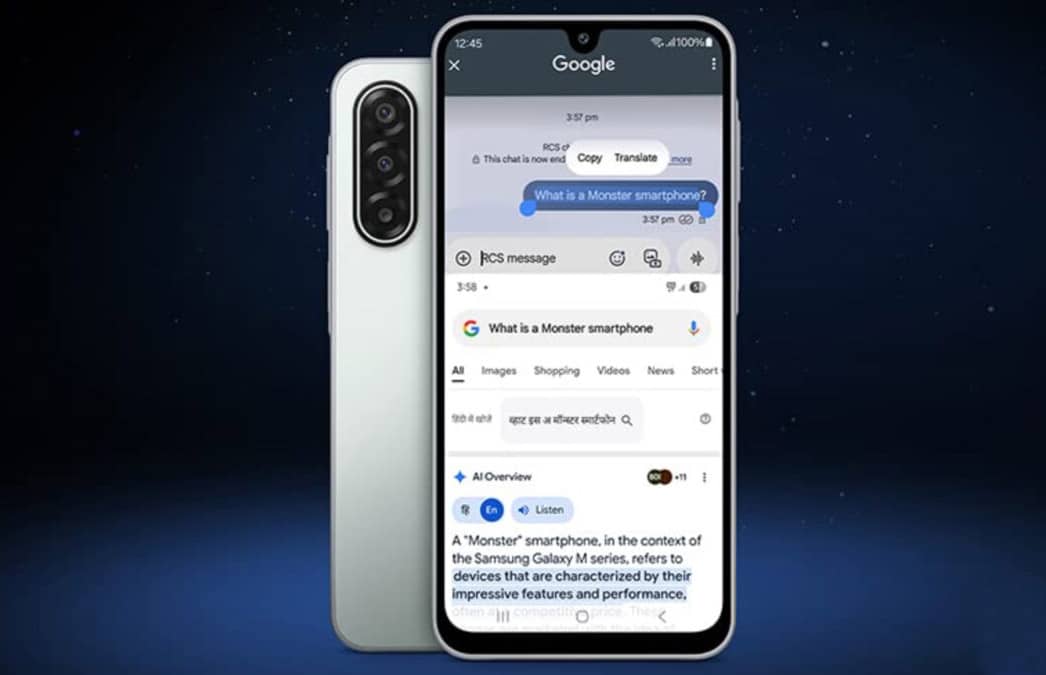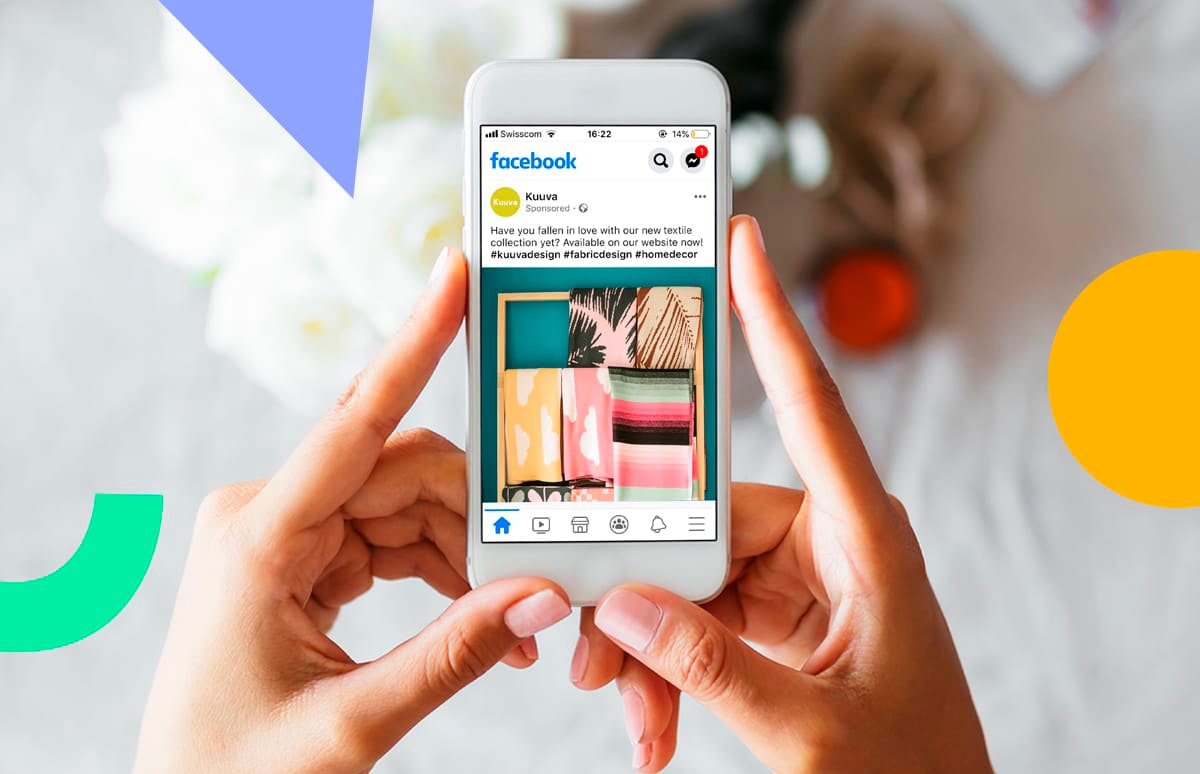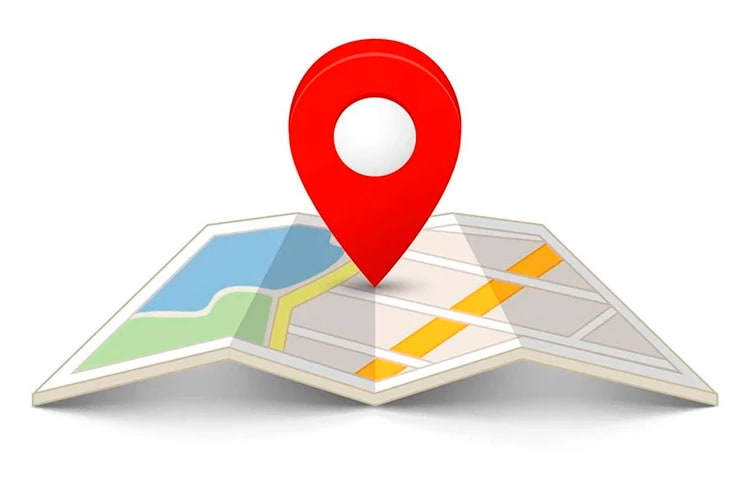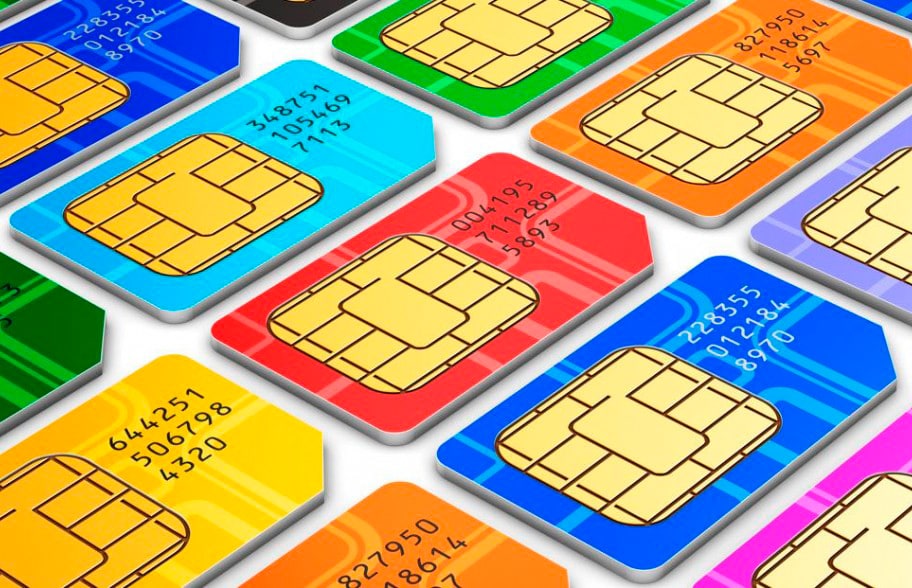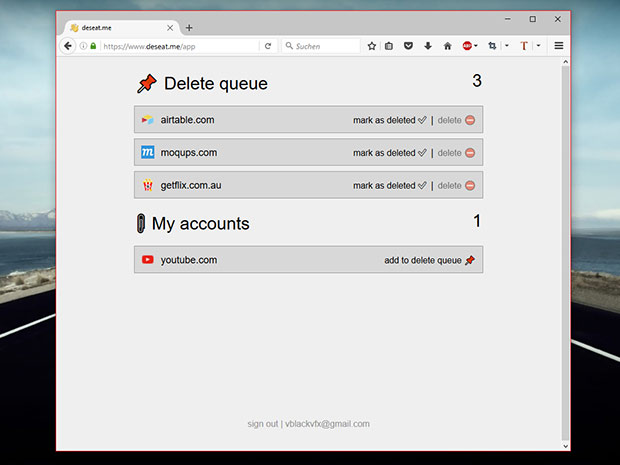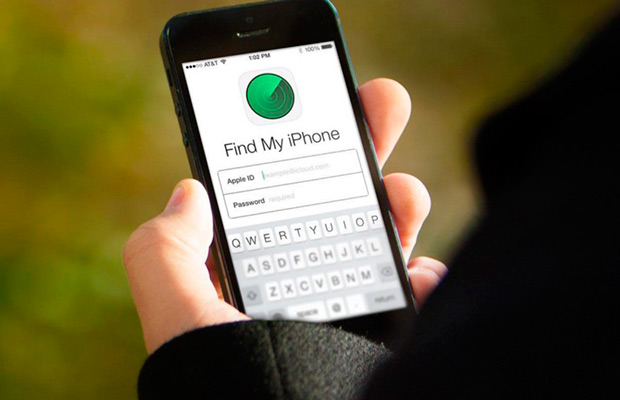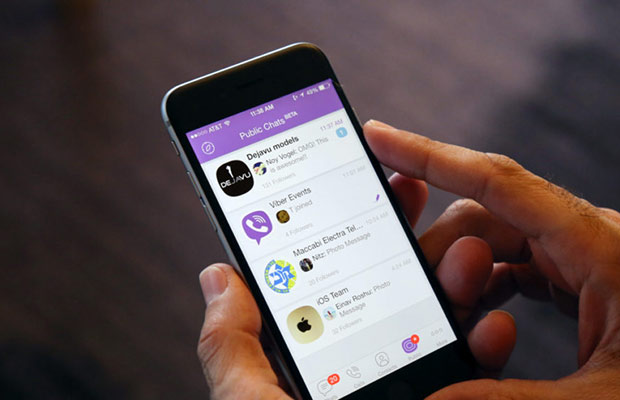Когда вы садитесь за компьютер, вы, вероятно, не хотите тратить время на резервное копирование файлов и данных. Возможно, это не так интересно, как смотреть Youtube или Facebook, но это может быть самая важная работа, которую вы должны сделать на своем компьютере или ноутбуке.
Наличие комплексной схемы резервного копирования не только защитит вас от проблем, связанных со случайным удалением ваших файлов. Это также даст вам защиту, если ваш компьютер будет заражен вирусом и хакеры захотят выкуп в обмен на вашу информацию. В такой ситуации резервная копия данных может быть вашим единственным вариантом для сохранения файлов и информации, поэтому вам не следует с этим затягивать. Благодаря богатству доступных, простых в использовании инструментов у вас нет оправдания для хранения только одной копии ваших данных.
На простейшем уровне резервная копия — это просто дополнительная копия всех ваших файлов. В идеале следует иметь оригинальную версию всех данных и две копии. Затем, если что-то произойдет с одним набором файлов, у вас будет одна резервная копия и дополнительная на всякий случай.
С годами появились все виды решений для резервного копирования, и весь процесс стал гораздо более простым, чем раньше. Автоматизированные инструменты могут определять, какие файлы передавать и как часто их переносить, не заставляя вас все это отслеживать. Кроме того, увеличение скорости интернета сделало резервную копию для облака намного более жизнеспособной, уменьшив нашу зависимость от подключения внешних накопителей или использования груды DVD-дисков.
Решения, встроенные в Windows и macOS
Даже производители операционных систем осознают важность резервного копирования ваших данных. Фактически, последние версии Windows и macOS поставляются со встроенными программами, которые могут создавать резервные копии вашей информации на внешний жесткий диск.

На компьютере с Windows у вас есть «История файлов» (File History). Чтобы найти прорамму, откройте «Настройки», выберите «Обновление и безопасность» (Update & security), затем нажмите «Резервное копирование» (Backup). Как только вы укажете внешний диск для хранения резервных копий, вы можете выбрать папки, которые хотите сохранять и настроить другие аспекты процесса резервного копирования.
 Time Machine встроена прямо в macOS
Time Machine встроена прямо в macOS
Для macOS у вас есть программа «Time Machine», которая находится в системных настройках. Все, что вам нужно — это внешний накопитель. Приложение автоматически создает почасовые, ежедневные и еженедельные резервные копии по мере необходимости. Процесс также довольно быстрый, потому что при каждой резервной копии он переносит только файлы, которые вы изменили или добавили. Все, что вам нужно для полного восстановления вашей системы, включая приложения, файлы и настройки, по умолчанию сохраняется в резервной копии «Time Machine».
 OneDrive интегрирован в Windows 10 и доступен также для MacOS, iOS и Android
OneDrive интегрирован в Windows 10 и доступен также для MacOS, iOS и Android
В «Истории файлов» и «Time Machine» используются внешние диски или сетевые диски. В последние годы Microsoft и Apple начали использовать облачные резервные копии. Встроенное решение Microsoft называется OneDrive, что заметно при настройке Windows 10 на новом компьютере. По сути, все, сохраненное в папке OneDrive, автоматически будет загружаться в Интернет, а также на любые другие компьютеры, на которых установлен OneDrive. Вы бесплатно получаете 5 ГБ места, а платные тарифы начинаются от $1,99 в месяц за 50 ГБ пространства.


Сервис облачного хранения от Apple называется iCloud. Он работает по аналогичному принципу, но функционирует немного иначе. Многие приложения используют его невидимо, поэтому ваши данные автоматически сохраняются без какой-либо ручной настройки. Чтобы настроить его, откройте iCloud в «Системных настройках» (System Preferences) на macOS. Вы можете настроить, какие папки должны синхронизироваться, нажав кнопку «Параметры» рядом с iCloud Drive. Как и Microsoft, Apple дает вам бесплатно 5 ГБ места, а цены на обновления начинаются с $0,99 в месяц за 50 ГБ.

Сторонние варианты
Если по какой-либо причине вы не хотите использовать инструменты, поставляемые с операционной системой вашего компьютера, у вас все еще есть множество вариантов резервного копирования. Конечно, вы всегда можете вручную копировать свои самые важные файлы на внешний диск самостоятельно. Но, как я упоминал выше, вам действительно нужны три копии всех файлов.
Dropbox имел функцию резервного копирования задолго до того, как OneDrive и iCloud существовали, и на данный момент остается качественным решением, которое работает на всех видах операционных систем. Это хороший вариант для тех, кто использует любую комбинацию Windows, macOS, Android и iOS, и он очень прост в использовании. Как в OneDrive, вы получаете выделенную папку на своем основном диске, и все, что было сохранено в нее, загружается в Интернет и синхронизируется с другими компьютерами. К сожалению, вы получаете только 2 ГБ бесплатно, и единственный платный вариант для физических лиц составляет 9,99 долларов США в месяц за 1 ТБ памяти.

Все файлы, которые вы добавляете в свою папку Dropbox, также будут доступны в Интернете
Google Диск (Google Drive) работает так же, как Dropbox. Он может синхронизировать все виды файлов с компьютера в облако. Предложение от Google отлично работает с другими продуктами компании, такими как Gmail. Google предоставляет своим пользователям 15 ГБ облачного пространства для хранения (распространяется на все его услуги) бесплатно, и вы можете его увеличить за $1,99 в месяц за 100 ГБ пространства.
CrashPlan игнорирует синхронизацию в реальном времени между компьютерами и просто фокусируется на передаче как можно большего количества данных в любое место, отличное от вашего компьютера. Вы можете отправить резервные копии на внешний диск, другой компьютер с интернет соединением (который может быть расположен в любом месте) и собственные облачные серверы CrashPlan. Первые два варианта бесплатны, а вот за третий вам придется заплатить. Цены начинаются от 5,99 долларов в месяц. CrashPlan и подобные сервисы, такие как Carbonite и Backblaze, предоставляют решения в виде «установить и забыть». Они постоянно работают в фоновом режиме и предоставляют вам варианты для восстановления всех ваших файлов в массовом порядке, если что-то произойдет.

EaseUS ToDo Backup Free — один из бесплатных вариантов для Windows. Он может создавать резервные копии всей системы или же отдельных файлов и папок
Вы также можете найти бесплатные базовые программы резервного копирования для своего рабочего стола, такие как EaseUS ToDo Backup Free для Windows и SuperDuper для macOS. Многие внешние жесткие диски также поставляются с собственным программным обеспечением для резервного копирования. Вы можете использовать любые доступные варианты вместе с инструментами, встроенными в Windows и macOS, чтобы бесплатно обновлять все ваши резервные копии. Однако, если вы не собираетесь платить за некоторые облачные хранилища, вам необходимо убедиться, что хотя бы одна из ваших резервных копий остается вне вашего основного компьютера. Таким образом, пожар, наводнение или кража не уничтожат все ваши данные.
К настоящему времени у вас должно быть хорошее представление о вариантах резервного копирования. Какие из них лучше всего подходят для вас, зависит от того, какое программное обеспечение вы используете, на какое количество файлов хотите создать резервную копию и сколько готовы за это заплатить. Какой бы метод вы ни выбрали, не откладывайте создание резервных копий на потом.
Источник: Popular Science
-1.png)