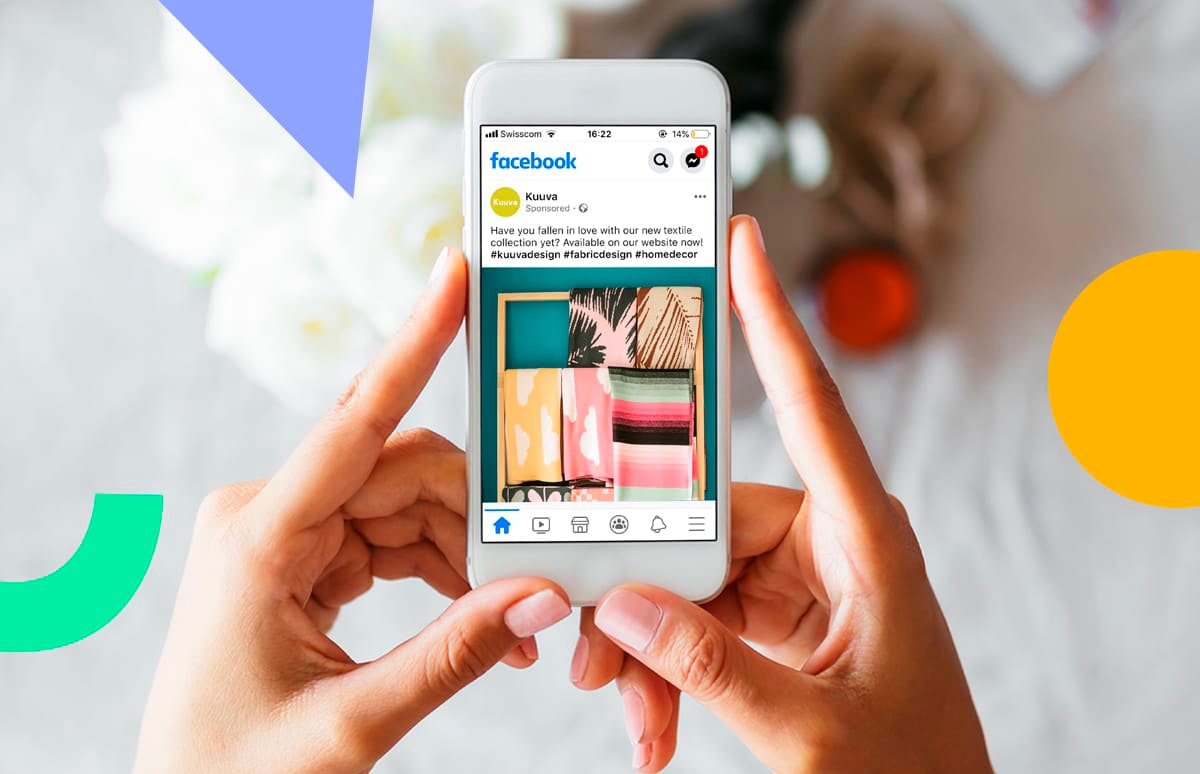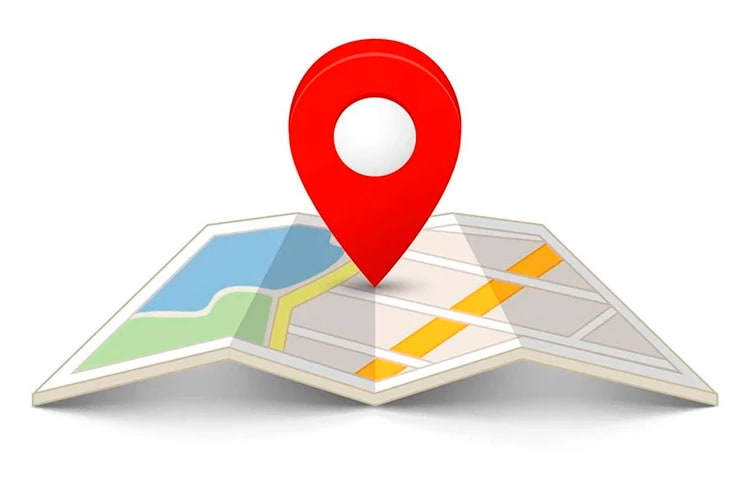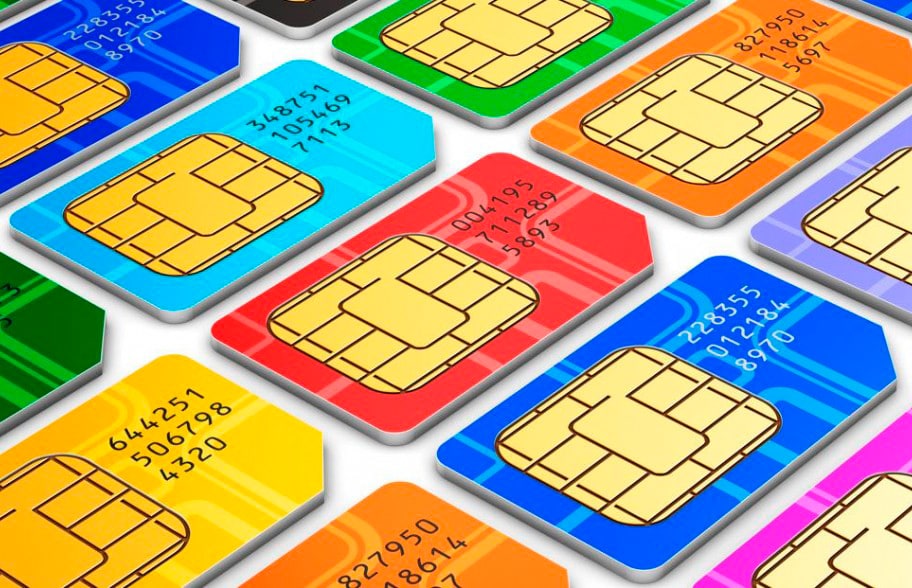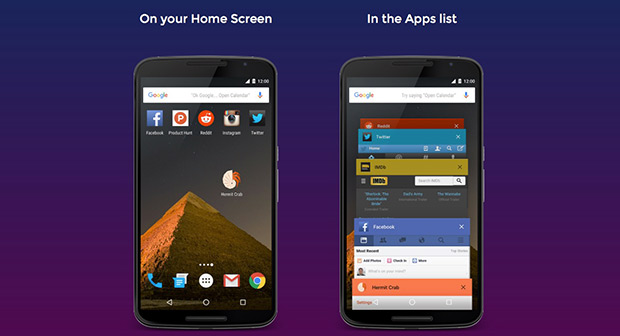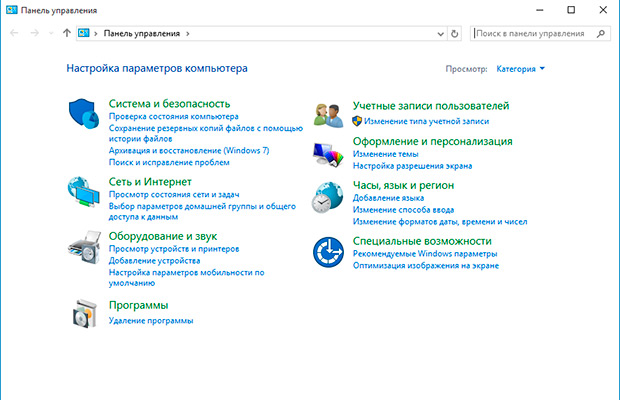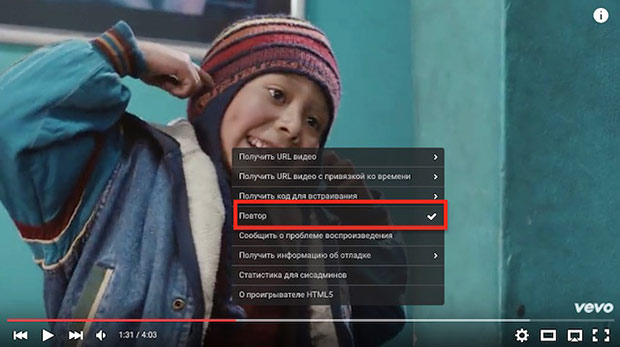Вместо того, чтобы нажимать физические кнопки навигации, которые есть на большинстве Android устройств, вы можете использовать жесты.
Включить ручные жесты
Во-первых, необходимо включить определенные жесты. Для этого перейдите в «Настройки» (Settings) — «Система» (System) — «Жесты» (Gestures).

Нажмите на любой жест, который вы хотите использовать, чтобы включить его. Лучше всего включить их все, чтобы увидеть, что может сделать новый Android. Но, как минимум, включите опцию «Проведите вверх по кнопке Домой» (Swipe up on Home button).

После этого обратите внимание, что три значка в нижней части экрана исчезнут, кнопка «Назад» превратится в виртуальную стрелку влево, а кнопка «Домой» выглядит как прямоугольная иконка.
Перейти на домашний экран с помощью кнопки «Домой»
Чтобы перейти на главный экран, просто нажмите на новую прямоугольную кнопку. Продолжайте нажимать ее, пока не вернетесь на главный «Домашний» экран.

При длительном нажатии на кнопку «Домой», вы также можете сделать скриншоты, перезагрузить телефон, или выключить устройство.
Вернуться назад с помощью кнопки «Назад»
Если вы находитесь в приложении и хотите вернуться к предыдущему экрану, нажмите на кнопку «Назад». Каждый раз, когда вы ее нажимаете, вы возвращаетесь к предыдущему экрану.

Обзор последних приложений
Для просмотра всех открытых приложений, проведите пальцем от нижней части экрана, но не слишком сильно, достаточно, чтобы увидеть карточку вашего последнего приложения. Проведите пальцем вправо, чтобы просмотреть карточки всех предыдущих приложений. Проведите влево, чтобы перейти в другую сторону. Чтобы удалить приложение из этого представления, просто смахните его вверх. Чтобы открыть приложение в полноэкранном режиме, нажмите на него.

Просмотреть последние приложения при помощи кнопки «Домой»
Вот еще один способ посмотреть все ваши открытые приложения. Слегка нажмите кнопку «Домой» (Home) и проведите по экрану вправо. Пока вы держите палец на экране, будут отображаться ранее открытые приложения. Чтобы остановить прокрутку, слегка переместите палец влево. Чтобы изменить направление, переместите палец влево чуть сильней. Уберите палец, когда найдете нужное приложение.

Переключение между двумя приложениями
Вы можете переключаться между двумя последними приложениями или любыми двумя приложениями, которые находятся рядом друг с другом в обзоре последних приложений. Удерживайте кнопку «Домой» и проведите пальцем вправо, чтобы увидеть одно открытое приложение. Проведите пальцем еще раз, чтобы увидеть другое приложение. Продолжайте движения, чтобы перемещаться назад или вперед между приложениями.

Доступ к App Drawer
Чтобы увидеть отдельный экран всех установленных приложений (App Drawer), проведите пальцем вверх от нижней части экрана. Затем вы можете провести вверх и вниз, чтобы просмотреть все приложения и выбрать то, которое хотите открыть.

Просмотр App Actions
App Actions («Действия приложений») — это новая функция в Android Pie, при помощи которой ОС узнает, какие приложения и функции вы используете, как часто и когда, а затем предлагает конкретные действия на основе вашего поведения и времени суток. Кнопки App Actions расположены в верхней части панели приложений (App Drawer). Проведите вверх от нижней части экрана. Если функция App Actions работает, вы увидите две широкие кнопки в верхней части панели приложений чуть ниже предлагаемых приложений. Нажмите на одну из кнопок, чтобы получить доступ к функции.
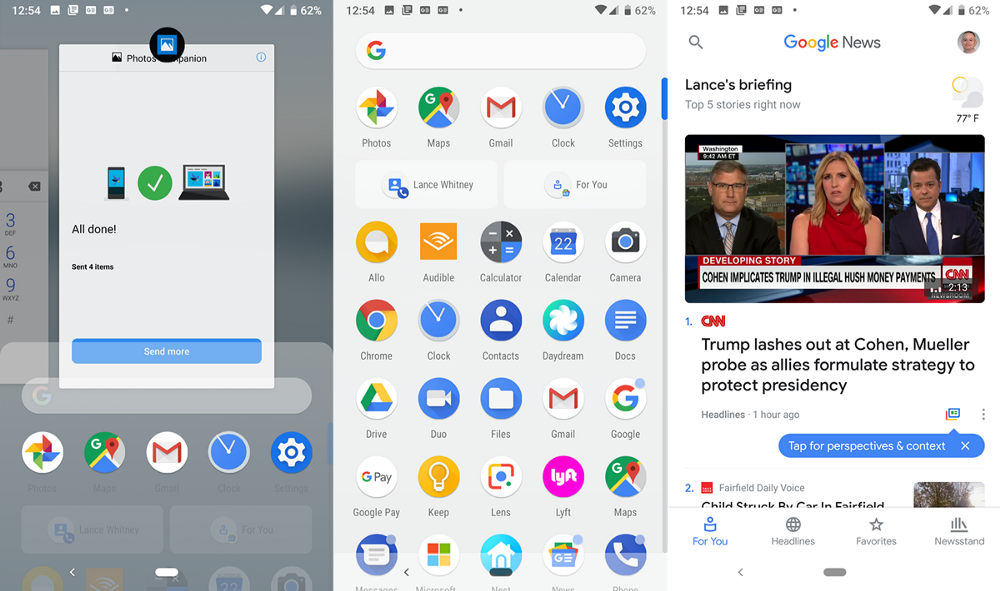
Переход в режим разделения экрана
В Android вы можете просматривать два приложения одновременно, для этого есть функция Split-Screen или «Разделение экрана». Проведите по экрану снизу вверх, чтобы увидеть открытые приложения. Нажмите на верхнюю иконку первого приложения, которое вы хотите добавить на разделенный экран, и перетащите его в выделенную часть экрана. Затем выберите второе приложение, которое хотите добавить. После этого первое приложение будет отображаться поверх второго и вы сможете работать с каждым приложением отдельно.

Изменение ориентации
Еще лучше, если вы перевернете телефон в ландшафтный режим. Тогда два приложения будут находиться бок о бок.

Выйти из режима разделения экрана
Чтобы выйти из многоэкранного режима, проведите по экрану снизу, пока не появится карточка второго приложения. Перетащите его на разделительную панель между двумя приложениями, пока первое приложение снова не появится в полноэкранном режиме.

Вызов Google Assistant
Google Assistant — удобный способ выполнения задач с помощью голосовых команд. Чтобы вызвать помощника, нажмите и удерживайте кнопку «Домой». Затем просто скажите Google Assistant, что вы хотите сделать.

Доступ к камере
Помимо жестов для навигации по экрану и открытия приложений, Android Pie выполняет различные действия, когда вы нажимаете на определенные кнопки или маневрируете своим телефоном определенным способом. Вот некоторые вещи, которые стоит попробовать.
Если вы хотите быстро получить доступ к камере, дважды нажмите кнопку «Домой», чтобы вызвать камеру и сделать снимок.

Изменение ориентации камеры
В режиме камеры, вы можете быстро переключаться между задней и фронтальной камерой. Если вы запустили основную камеру, держите телефон в портретном режиме и переверните его горизонтально, пока не услышите жужжащий звук и не почувствуете вибрацию. Вид будет переключен на фронтальную камеру. Вы также можете держать телефон в ландшафтном режиме, для этого просто перевернуть телефон вертикально. Каждый раз, когда вы переворачиваете телефон, вид будет меняться между задней и передней камерами.

Источник: PCMag
-1.png)