Как использовать сенсорную клавиатуру в Windows 10

Вы можете переключаться между широкими, одноручными и стандартными раскладками сенсорной клавиатуры, изменять языки, вставлять смайлики и другие интересные иконки, а также рисовать различные формы. Вы даже можете воспользоваться функцией предсказанием текста, чтобы быстрее и проще вводить слова. Кроме этого, после обновления в апреле были добавлены дополнительные функции и параметры для сенсорной клавиатуры. Давайте посмотрим на них.
Откройте сенсорную клавиатуру
Включите планшет или любое другое гибридное устройство. Откройте приложение, в котором требуется ввести текст. Коснитесь значка сенсорной клавиатуры на панели задач.

Использование клавиатуры
В клавиатуре доступны стандартные клавиши для строчных букв, их достаточно легко найти, но как насчет цифр и других символов? Чтобы получить доступ к какой-то цифре, нажмите и удерживайте клавишу, которая ей соответствует. На всплывающем дисплее нажмите на цифру.

Альтернативная клавиатура
В качестве альтернативы, нажмите на кнопку «&123» в нижнем углу, чтобы открыть раскладку клавиатуры с выделенной цифровой клавиатурой, а затем нажмите на цифру, которая вам нужна. Здесь также можно получить доступ к специальным символам, таким как косая черта, тире, подчеркивание, круглые скобки, двоеточие, точка с запятой и арифметические символы.

Чтобы увидеть больше символов, нажмите на кнопку со стрелкой вправо в круге. Теперь вы можете получить доступ к заку больше, меньше, скобкам и многому другому. Нажмите на кнопку «abc», чтобы вернуться к алфавитно-цифровому расположению.
Заглавная буква
Чтобы использовать заглавную букву, нажмите один раз на клавишу Shift. Чтобы остаться в режиме Caps Lock, дважды нажмите клавишу Shift. Нажмите на Shift, чтобы перейти обратно в режим строчных букв.

Предиктивный ввод
Обратите внимание, что при вводе текста клавиатура предлагает прогнозирующие слова. Если одно из этих слов то, что вы хотите, просто нажмите на него, чтобы вставить в текст.

Перемещение курсора
Возможно вам будет необходимо переместить курсор, чтобы отредактировать текст или исправить ошибку. Нажмите на стрелку влево в правом нижнем углу для перемещения влево, стрелку вправо для перемещения вправо. Конечно, вы также можете нажать на необходимое место на самом дисплее, но кнопки со стрелками, естественно, более точны. Текст слева от курсора всегда можно удалить с помощью клавиши Backspace.

Emoji клавиатура
Хотите оживить свой текст с помощью эмодзи? Нажмите на кнопку emoji в левом нижнем углу. Здесь вы сможете просматривать различные категории.
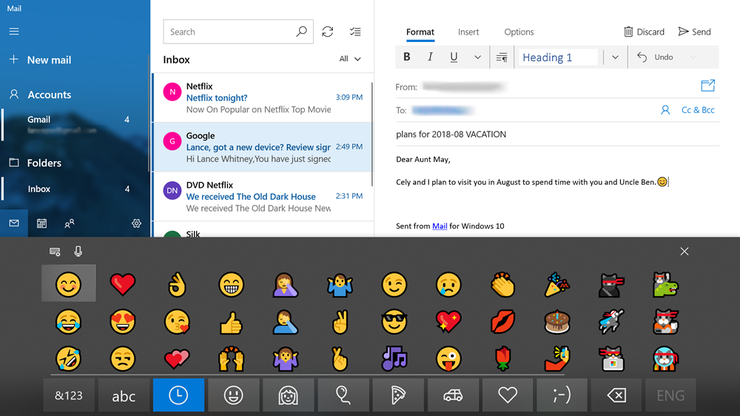
Измените размер клавиатуры
Размер и расположение сенсорной клавиатуры можно изменить. Нажмите на иконку клавиатуры в левом верхнем углу клавиатуры.
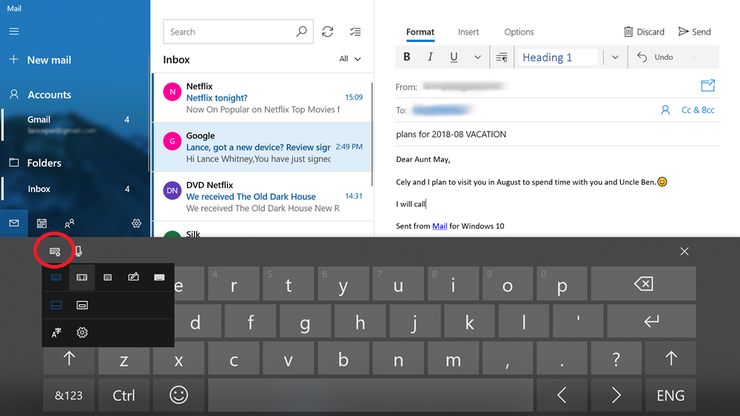
- Маленькая клавиатура
Нажмите на второй значок во втором ряду, чтобы сделать клавиатуру уже.

- Раздельная клавиатура
Если вы нажмете на второй значок в верхнем ряду, клавиатура разделиться пополам, чтобы вы могли печатать большими пальцами.

- Мини-клавиатура
Нажмите на третий значок сверху. Это миниатюризирует клавиатуру, чтобы вы смогли более легко печатать одной рукой или использовать устройство в портретном режиме.

- Стандартная Windows клавиатура
Нажмите на пятый значок, и ваша клавиатура перейдет в режим полной раскладки, где у вас будет быстрый доступ к буквам, цифрам и полному спектру клавиш, доступных на физической клавиатуре Windows.

- TouchPad клавиатура
Помимо нажатия клавиш, вы можете выбрать другие методы для ввода текста. Нажмите на четвертый значок, и клавиатура превратится в тачпад, где вы сможете использовать свой палец или стилус для рисования текста.
Дополнительные возможности TouchPad клавиатуры
Для доступа к дополнительным возможностям TouchPad клавиатуры коснитесь значка с многоточием. Теперь вы сможете перемещаться назад или вперед на один пробел, вставлять удаленное обратное, создавать новый абзац, отображать раскладку клавиатуры с помощью специальной цифровой клавиатуры и обращаться к панели emoji.

Диктовка текста
Хотите набрать текст при помощи речи? Нажмите на значок микрофона на клавиатуре и продиктуйте текст. Через несколько секунд данный текст отобразится на экране. Вы также можете вручную приостановить прослушивание, нажав на значок микрофона.

Язык клавиатуры
У вас есть несколько языков, установленных в Windows? Вы можете переключить раскладку клавиатуры с английского на русский или какой-либо другой язык. Нажмите на клавишу ENG, а затем выберите новый язык.

Языковые установки
Чтобы изменить языковые параметры, нажмите на иконку клавиатуры, а затем значок языковых настроек.

Добавление и настройка языков
На экране «Настройки» (Settings) для «Региона и языкы» (Region & language) вы можете изменить язык отображения и добавить дополнительные языки.

Настройки клавиатуры
Вернитесь к сенсорной клавиатуре. Чтобы настроить определенные параметры, перейдите в параметры клавиатуры и коснитесь значка «Настройки».

Проведите пальцем вниз до раздела «Сенсорная клавиатура» (Touch keyboard). Здесь вы можете выбрать звуки, которые будут звучать при нажатии на клавиатуру, гарантировать, что первая буква каждого предложения будет заглавной и что двойное нажатие клавиши Shift переведет все буквы в верхний регистр. Вы также можете выбрать, чтобы сенсорная клавиатура отображалась автоматически, даже когда вы не находитесь в режиме планшета и к устройству не подключена физическая клавиатура.

Источник: PCMag
Для ПК и ноутбуков





-1.png)
