Как получить удаленный доступ к компьютеру

Если вы используете ту же платформу, что и ваш друг, которому надо помочь, то решить его проблемы удаленно очень просто. Вам не нужно будет устанавливать какое-либо дополнительное программное обеспечение. Если же помочь надо кому-то на другой платформе, то это будет немного сложнее. Ниже я расскажу как это сделать.
Windows — Windows
Windows имеет два средства удаленного помощника, которые встроены в операционную систему: Quick Assist (Быстрая помощь), который является новинкой в Windows 10, и Windows Remote Assistance, который доступен в Windows 7, 8 и 10.
Quick Assist
Если вы и ваш друг используете Windows 10, вы захотите использовать Quick Assist. Откройте меню «Пуск» и найдите «Quick Assist», или запустите приложение из папки «Стандартные Windows» в меню «Пуск».

В появившемся окне нажмите кнопку «Оказать помощь» (Give Assistance). Войдите в свою учетную запись Microsoft и вам будет предоставлен шестизначный код, срок действия которого истекает через 10 минут.

После этого свяжитесь с человеком, которому надо помочь, чтобы он также запустил «Quick Assist», нажал «Получить помощь» (Get Assistance), после чего сообщите ему шестизначный код с экрана.

После ввода кода вашему другу будет предложено предоставить вам разрешение на доступ к своему экрану. Как только он это сделает, вы получите удаленный доступ к его компьютеру.

Вы даже можете использовать опцию «Удаленная перезагрузка» (Remote Reboot) для перезагрузки компьютера и автоматического повторного запуска соединения Quick Assist. Очень часто многие проблемы решаются путем перезагрузки компьютера.

Windows Remote Assistance
Если ваш друг все еще использует Windows 7 или 8, вам нужно использовать старый инструмент удаленной помощи. Ему нужно будет отправиться в «Панель управления» (Control Panel) и найти «Пригласить кого-то для подключения к компьютеру» (Invite Someone to Connect to Your PC).

Он сможет отправить вам файл по электронной почте, который инициирует соединение, а затем сказать вам пароль, который появится (предпочтительно по телефону), чтобы вы могли получить доступ к компьютеру.

Он также сможет выбрать функцию «Easy Connect», которая требует только предоставления пароля, но при определенных обстоятельствах это может быть не безопасно.

Mac — Mac
Пользователи Mac могут предоставлять удаленный доступ с помощью приложения «Сообщения». Эта функция запущена в OS X 10.10 Mavericks, поэтому любой, у кого есть относительно недавний, современный Mac, должен иметь возможность ей воспользоваться. Вам обоим нужно будет войти в сообщения с вашим идентификатором Apple ID.

Откройте приложение «Сообщения» на компьютере Mac и выберите разговор с другом, которому вы хотите помочь — если его нет, вы можете начать новый разговор. Кликните правой кнопкой мыши на разговор и выберите в меню «Попросить поделиться экраном» (Ask to Share Screen).

Он увидит всплывающее окно с просьбой разрешить поделиться своим экраном с вами. Убедитесь, чтобы друг выбрал параметр «Контролировать мой экран» (Control My Screen) и нажал кнопку «Принять» (Accept). Теперь вы сможете контролировать его компьютер удаленно и решить любую проблему.
Windows — Mac
К сожалению, ни Windows, ни встроенные опции macOS не позволяют вам делиться экранами с кем-то с противоположной платформы. Так что надо придумать что-то другое.

Множество приложений для видеочата, включая Skype, Google Hangouts и другие, позволяют участникам делиться своим экраном одним нажатием кнопки. Однако они не позволяют вам управлять экраном другого человека-только просматривать его. Во многих случаях это может быть полезно, так как вы можете просто сказать своему другу, что нажать и сделать для решения проблемы.
Chrome Remote Desktop
Если вам необходимо полностью контролировать чужой экран, ваш лучший выбор — это Chrome Remote Desktop, который не поставляется с проблемами безопасности, которые были у инструментов удаленного доступа, таких как TeamViewer за последние несколько лет.

Чтобы использовать Chrome Remote Desktop, вам нужно запустить Google Chrome и установить приложение Chrome с этой страницы. Затем Вы можете запустить Chrome Remote Desktop, как и любое другое приложение, выполнив поиск в меню «Пуск» (в Windows) или «Spotlight» (на Mac). Также скажите своему другу сделать то же самое.

Появится окно приложения. Нажмите кнопку «Начать» (Get Started) в разделе «Удаленная помощь» (Remote Assistance) и выберите «Доступ» (Access). Скажите своему другу нажать кнопку «Поделиться» (Share). (В первый раз, когда это сделаете, вам придется установить вспомогательное приложение).

Ему будет предоставлен 12-значный код доступа, который вы наберете на экране, прежде чем нажать кнопку «Подключить» (Connect). Ваш друг должен будет дать вам разрешение. После этого вы сможете удаленно управлять его компьютером.

Будущие удаленные сеансы будет инициировать намного проще.
Источник: Medium
Для ПК и ноутбуков

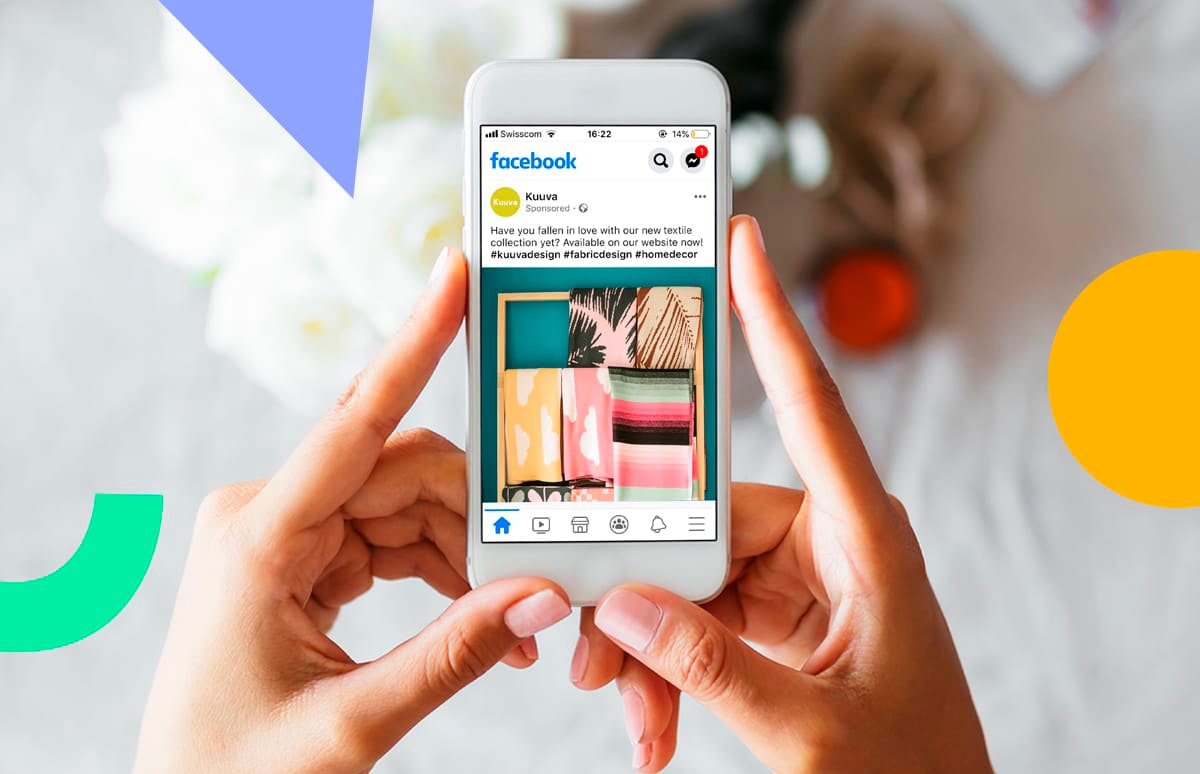



-1.png)
