Как использовать виджеты на iPhone

Виджеты доступны на экране блокировки, главном экране или в центре уведомлений. Они могут пригодиться, если вы хотите быстро посмотреть погоду на завтра или выключить свет в вашем доме. Виджеты универсальны и просты в использовании.
Если вы еще не настроили виджеты, ознакомьтесь с руководством ниже.
Как получить доступ к виджетам
Вы можете перейти к виджетам с трех разных экранов iPhone или iPad, так что они всегда в пределах досягаемости. Первые два экрана — это экран блокировки и домашний экран. После пробуждения дисплея или разблокировки устройства просто проведите пальцем вправо, чтобы просмотреть виджеты.
Третий экран — «Центр уведомлений» (Notification Center). Вот как с него получить доступ к виджетам.
1. Проведите пальцем вниз от верхней части экрана iPhone или iPad.
2. Проведите пальцем вправо, чтобы получить доступ к виджетам.

Как использовать виджеты
В то время как некоторые виджеты предлагают только быстрое отображение информации, другие, такие как Day One, Workflow и Hue, более интерактивны, позволяя выполнять действия в приложениях, не открывая сами приложения.
1. Свайпните пальцем вправо на главном экране или экране блокировки, или потяните вниз «Центр уведомлений» (Notification Center) для просмотра виджетов.
2. Прокрутите вниз, чтобы найти виджет, который вы хотите использовать.
3. Нажмите на действие, которое вы хотите выполнить. В то время как некоторые виджеты перенесут вас в свое сопутствующее приложение, чтобы продолжить действие, многие из них позволят вам оставаться на экране виджета.

Многие виджеты предлагают несколько вариантов просмотра, причем некоторые из них могут расширяться, чтобы предлагать больший набор параметров или позволить вам просматривать дополнительную информацию.
1. Свайпните пальцем вправо на главном экране или экране блокировки, или потяните вниз «Центр уведомлений» (Notification Center) для просмотра виджетов.
2. Прокрутите до виджета, который хотите развернуть.

3. Нажмите «Больше» (Show More).
4. Нажмите «Меньше» (Show Less), чтобы вернуть виджету меньший размер.

Как добавить виджеты из App Store
Помимо встроенных опций от Apple, вы можете добавлять виджеты от сторонних разработчиков. На самом деле есть несколько способов сделать это.
1. Свайпните пальцем вправо на главном экране или экране блокировки, или потяните вниз «Центр уведомлений» (Notification Center) для просмотра виджетов.
2. Прокрутите вниз до конца списка виджетов.
3. Нажмите «Изменить» (Edit).

4. Прокрутите вниз, чтобы найти виджет, который вы хотите добавить. Если вы только что загрузили приложение с поддержкой виджета, то вы найдете его в верхней части списка доступности с голубой точкой рядом с ним.
5. Нажмите зеленую кнопку «+».
6. Нажмите «Готово» (Done).

Хотя вышеупомянуьые действия похожи на процесс добавления виджетов предыдущих iOS версий, iOS 10 предлагает новый вариант, который использовали некоторые разработчики.
1. Найдите приложение, виджет которого вы хотите добавить на главном экране.
2. Сильно нажмите на его иконку, чтобы активировать меню 3D Touch.
3. Нажмите «Добавить виджет» (Add Widget), если рядом с контекстным меню отображается версия виджета приложения.

Как изменить порядок виджетов
После того, как вы добавите новый виджет в свой список, вы можете расположить его так, как хотите.
1. Свайпните вправо на главном экране или экране блокировки для просмотра виджетов.
2. Прокрутите вниз до конца списка виджетов.
3. Нажмите «Изменить» (Edit).

4. Нажмите и удерживайте три строки справа от виджета, расположение которого хотите изменить.
5. Перетащите виджет вверх или вниз.

Как отключить виджеты
Конечно, если виджет не работает или не нужен, вы всегда можете избавиться от него.
1. Перейдите в меню редактирования виджетов.
2. Нажмите красную кнопку «—».
3. Нажмите «Удалить» (Delete).

Источник: iMore
Для смартфонов
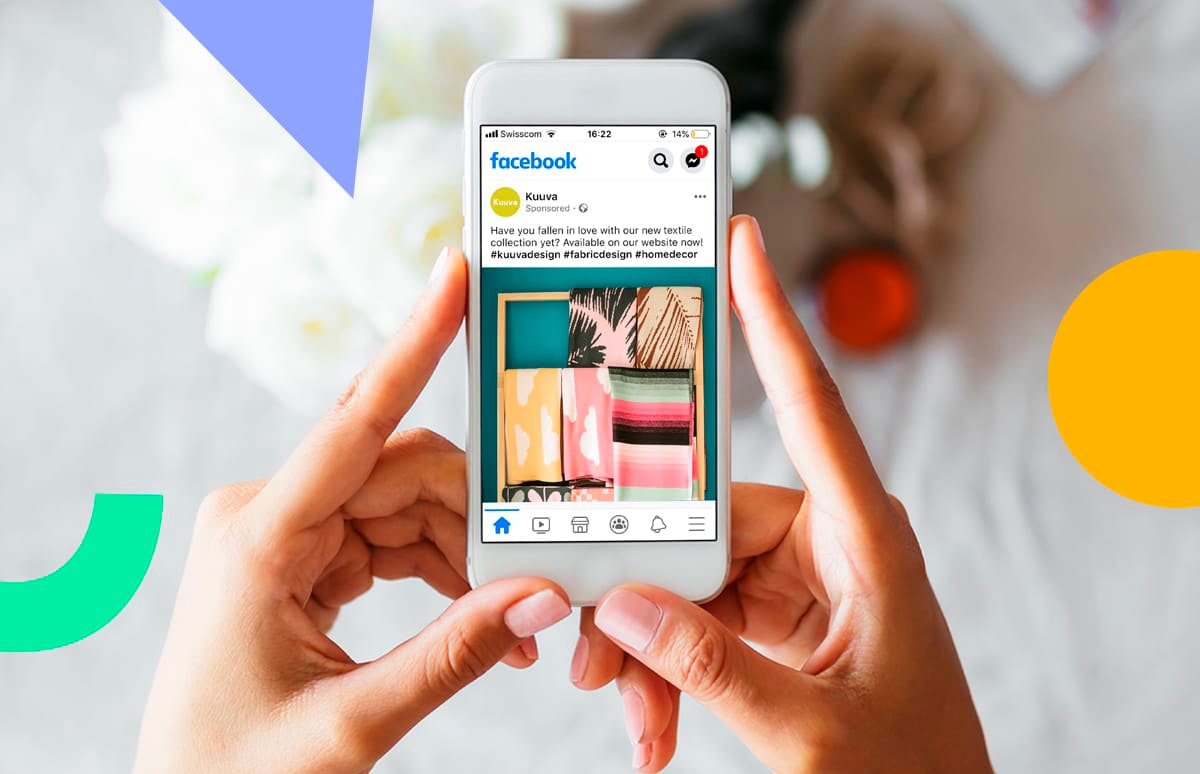

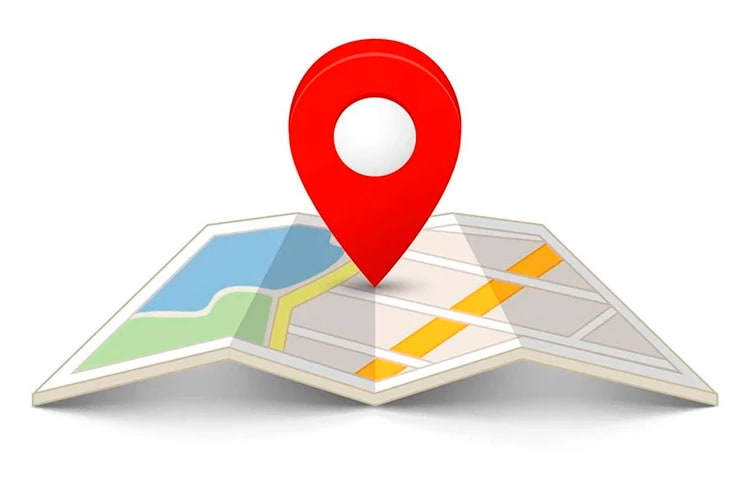
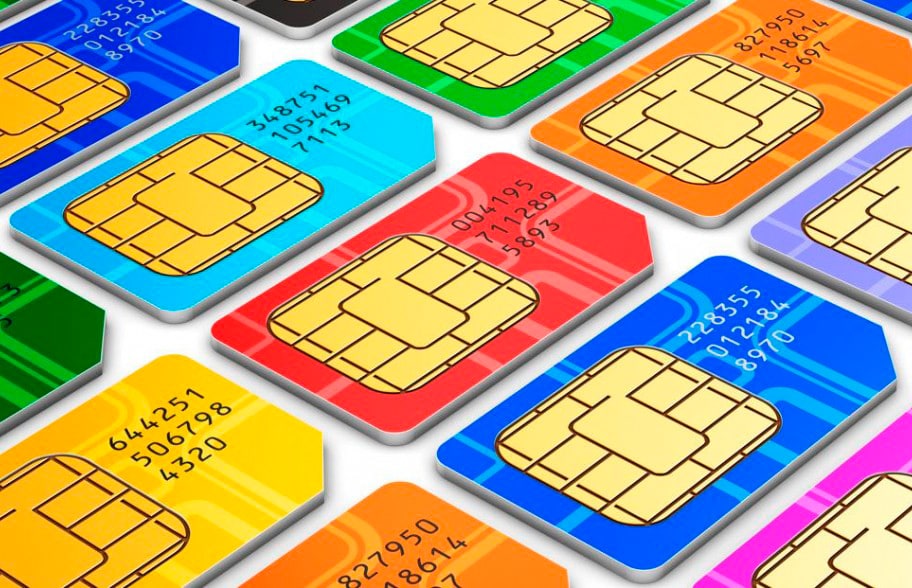
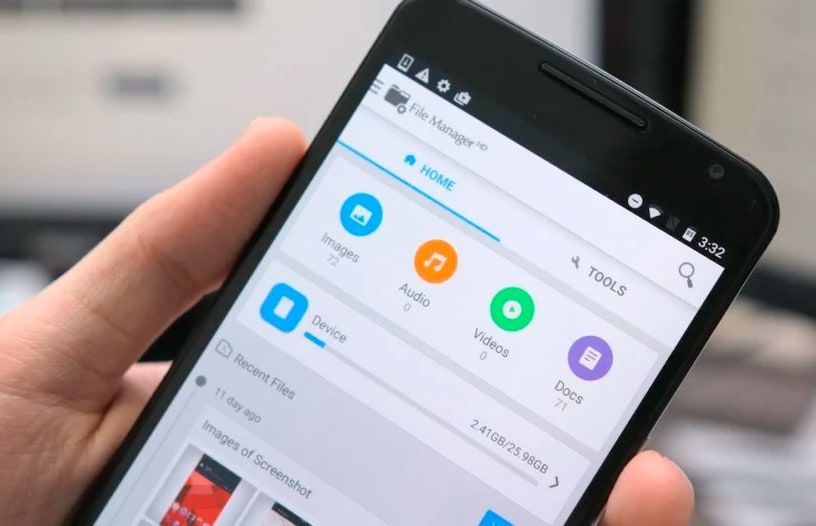
-1.png)
