Список гарячих клавіш в Google Chrome

Практичні кожна програма для настільної ОС передбачає набір клавіш, які закріплені за окремими діями. Наприклад, у Google Chrome для перезавантаження веб-сторінки достатньо одночасно натиснути клавіші Ctrl (⌘ для Mac) і R. Якщо руки (або рука) знаходяться на клавіатурі, використання хоткеїв набагато простіше і швидше, ніж тягнутися мишею до потрібного меню.
Що цікаво, у веб-браузерах деякі сайти можуть перевизначати значення хоткеїв. Наприклад, натискання Ctrl + S в Google Документах викликає збереження документа на сервері, хоча за замовчуванням це поєднання закріплено за завантаженням поточної веб-сторінки в пам'ять комп'ютера.
Навігація
| Windows | macOS | |
| Відкрити нове вікно | Ctrl+N | ⌘ + N |
| Відкрити нове вікно в режимі інкогніто | Ctrl + Shift + N | ⌘ + Shift + N |
| Відкрити нову вкладку | Ctrl+T | ⌘ + T |
| Закрити поточну вкладку | Ctrl + W | ⌘ + W |
| Відкрити закриту вкладку | Ctrl + Shift + T | ⌘ + Shift + T |
| Відкрити домашню сторінку | Alt + Home | ⌘ + Shift + H |
| Закрити поточне вікно | Ctrl + Shift + W або Alt + F4 | ⌘ + Shift + W |
| Вихід із браузера | Alt + F, потім X | ⌘ + Q |
Функції Chrome
| Windows | macOS | |
| Показати/сховати панель закладок | Ctrl + Shift + B | ⌘ + Shift + B |
| Відкрити диспетчер закладок | Ctrl + Shift + O | ⌘ + Option + B |
| Відкрити налаштування | Alt + E, потім S | ⌘ + , |
| Відкрити історію переглядів | Ctrl + H | ⌘ + Y |
| Відкрити сторінку «Скачані файли» | Ctrl + J | ⌘ + Shift + J |
| Відкрити панель пошуку на поточній сторінці | Ctrl + F або F3 | ⌘ + F |
| Відкрити вікно «Очистити історію» | Ctrl + Shift + Delete | ⌘ + Shift + Del |
| Змінити користувача браузера | Ctrl + Shift + M | ⌘ + Shift + M |
Взаємодія з веб-сторінками та адресним рядком
| Windows | macOS | |
| Додати www. та .com до назви сайту | Введіть назву сайту та натисніть Ctrl+Enter | - |
| Оновити поточну сторінку | F5 або Ctrl + R | ⌘ + R |
| Додати поточну сторінку до закладок | Ctrl + D | ⌘ + D |
| Збільшити масштаб сторінки | Ctrl та + | ⌘ та + |
| Зменшити масштаб сторінки | Ctrl та - | ⌘ та - |
| Відновити масштаб сторінки за умовчанням | Ctrl + 0 | ⌘ + 0 |
| Відкрити параметри друку сторінки | Ctrl + P | ⌘ + P |
| Перейти до адресного рядка | Ctrl + L або Alt + D або F6 | ⌘ + L |
Бонус: робота з мишею
Деякі дії в Chrome все ж таки зручніше виконувати за участю миші або трекпада. Наприклад, роботу з вкладками: напевно, ні для кого не секрет, що одну з відкритих вкладок у браузері можна перетягнути на вільне місце екрану, щоб вона відкрилася в новому вікні.
| Windows | macOS | |
| Відкрити посилання у поточній вкладці | Перетягніть посилання на вкладку | |
| Відкрити посилання у новій вкладці | Утримуючи Ctrl, натисніть на посилання | Утримуючи ⌘, натисніть на посилання |
| Відкрити посилання у новому вікні | Утримуючи Shift, натисніть посилання | |
| Перемістити вкладку у поточне вікно | Перетягніть вкладку у відкрите вікно | |
| Додати поточну сторінку до закладок | Перетягніть веб-адресу на панель закладок | |
| Відкрити історію браузера | Натисніть правою кнопкою миші на значок «Назад» (←) або натисніть та утримуйте значок «Назад» | |
Джерело: 9to5google
Для ПК та ноутбуків


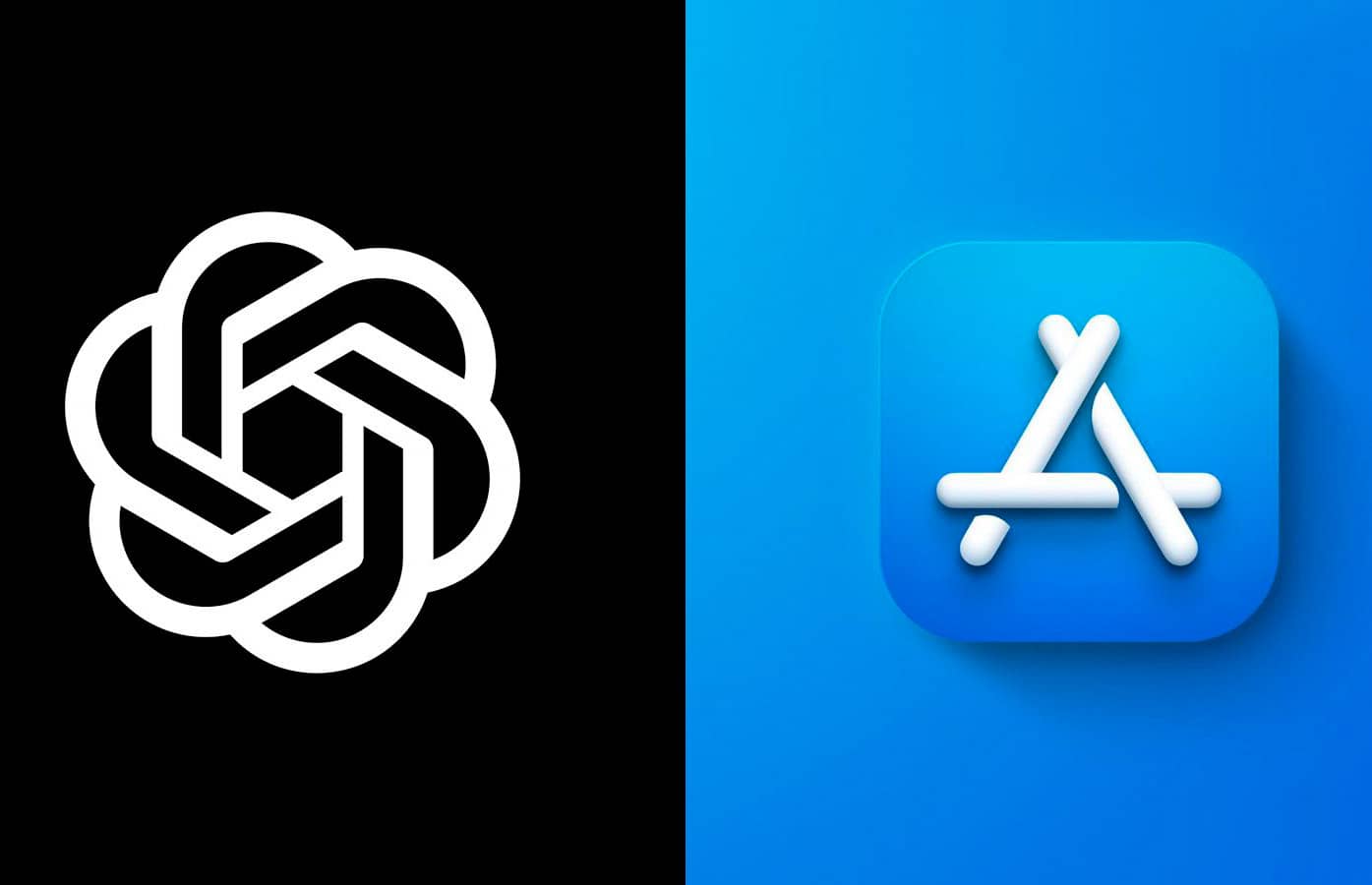


.png)
