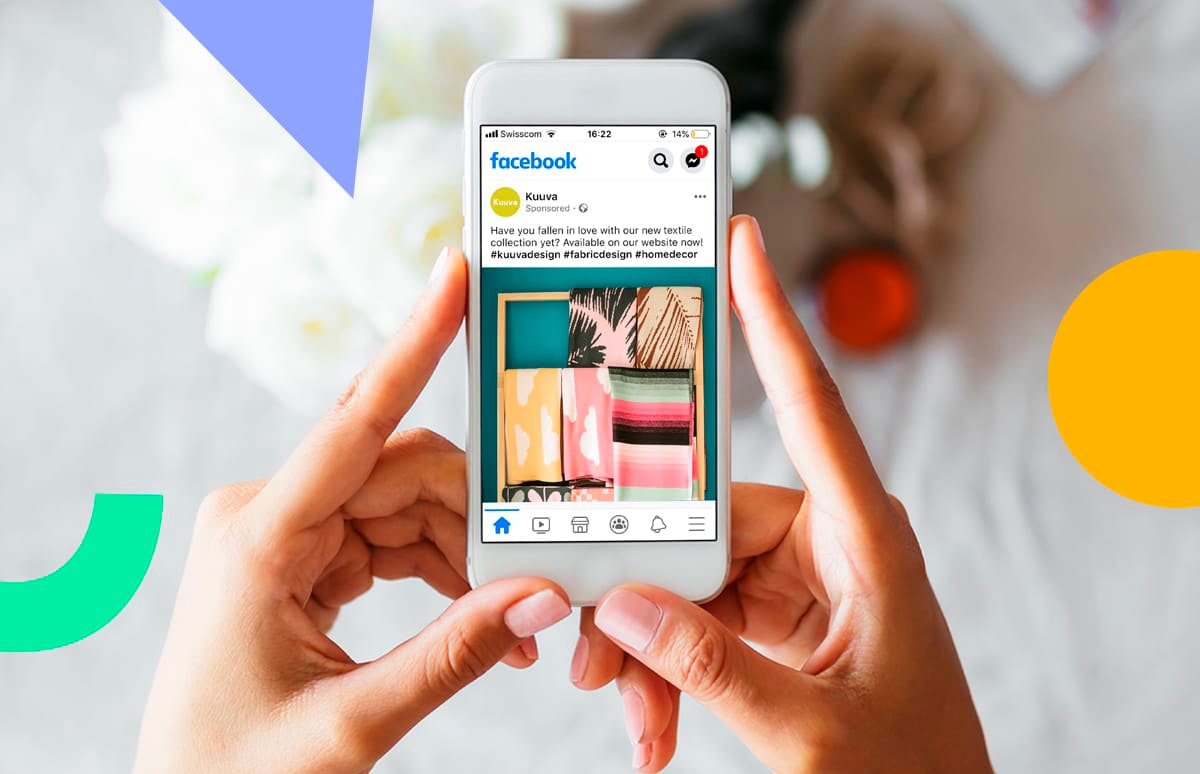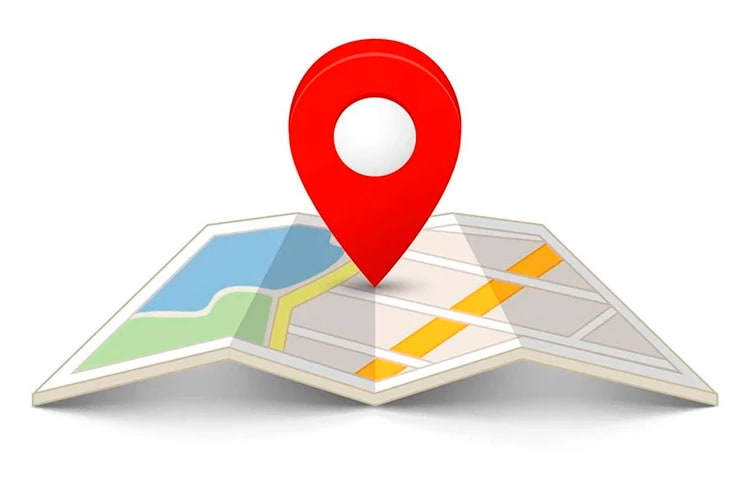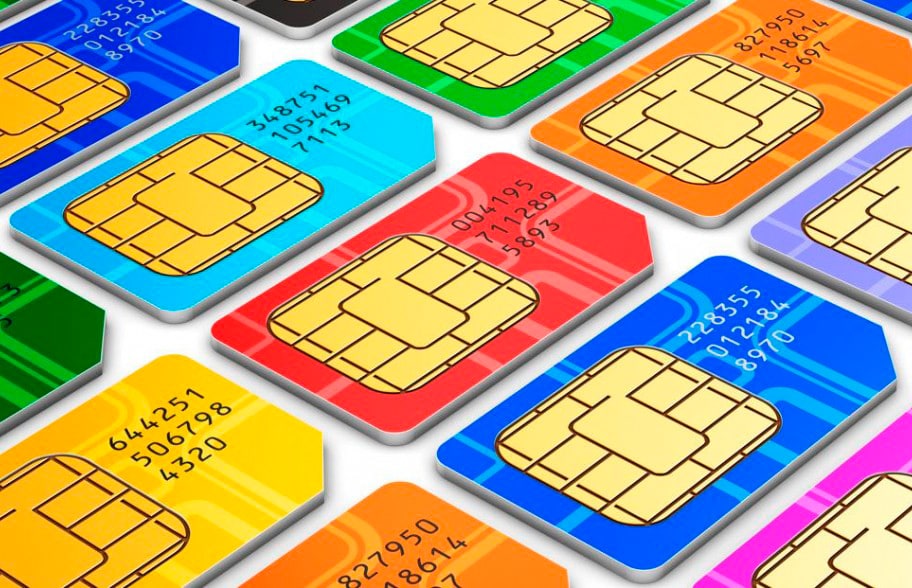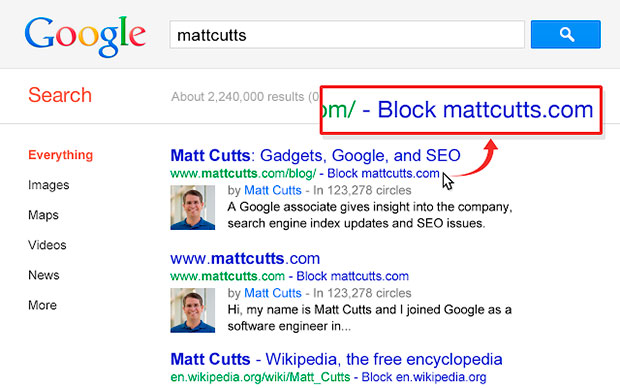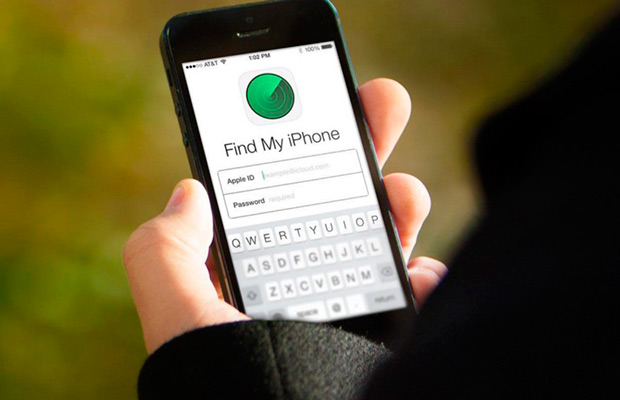Как и в iOS 6, существует два различных способа, чтобы сделать текст произносимым на iOS-устройстве. Но прежде чем мы о них расскажем и обсудим, как это сделать, давайте сначала настроим наше iOS-устройство:
Откройте «Настройки», нажмите на вкладку «Основные», и перейдите в «Универсальный доступ»:


Нажмите на «Универсальный доступ»:

Первое, что нужно сделать, это включить «Проговаривание». Теперь при выделении текста появляется функция «Произнести».

Здесь у вас также есть возможность настроить Скорость речи, а именно как быстро или как медленно она будет произноситься вслух. Вы можете сделать это с помощью ползунка: значок черепахи означает медленнее, в то время как кролик означает быстрее.
Вы также можете включить опцию «Выделение слов», благодаря которой вы сможете видеть выделение слов при их произношении, что очень удобно при больших текстах.
Также доступна новая функция, которая называется «Голоса». Если вы перейдете в «Голоса», вы увидите список различных языков, которые доступны:

Некоторые языки будут иметь различные диалекты, в то время как другие будут иметь только один диалект. Например, если вы нажмете на английский язык, то вы увидите список различных диалектов: США, Австралии, Великобритании, Ирландии и Южной Африки. С «семеркой» у вас нет Улучшенного качества голоса, голоса автоматически устанавливается в операционную систему. Но если вы хотите Улучшить качество голоса, то у вас есть возможность это сделать, скачав его. При выборе опции вы можете видеть сколько места займет то или иное Улучшение голоса:


После этого вернитесь на главную страницу настроек «Универсального доступа», для этого можно нажать на стрелку «Назад» в верхнем левом углу или в новой iOS 7 вы можете провести по экрану одним пальцем слева направо.
Прокрутите все поля в «Универсальном доступе» до самой нижней части и нажмите на опцию «Сочетание клавиш»:

Из предложенного списка выберите VoiceOver. Теперь при нажатии кнопки «Домой» три раза будет включена функция VoiceOver.

Теперь, когда мы настроили наши параметры, чтобы нужный текст произносился на iOS-устройстве, мы расскажем о тех двух методах, о которых говориле выше.
Speak Selection
Speak Selection будет работать в приложениях, где вы на самом деле можете редактировать или выделять текст, такие как Почта, Заметки, Напоминания, Сообщения и Safari. Например, нажмите в Почте и удерживайте немного сообщение, пока не появится увеличительное стекло. После этого отпустите палец и перетащите синий курсор так, чтобы выделить весь текст. После чего в списке выберите «Произнести». Произноситься будут все слова, которые выделены синим цветом.


Также следует отметить функцию Safari Reader. Кнопка Reader автоматически появляется в адресной строке для большинства веб-сайтов. Однако после выхода iOS 7 кнопкe Reader труднее найти и она не такая интуитивная, как это было ранее в iOS 6. В IOS 7 кнопка Reader теперь не выглядет в виде слова Reader, а это несколько черных горизонтальных линий, расположенных в левой части строки с URL.


Обратите внимание, что когда вы находитесь в Reader, у вас нет кнопки, чтобы настроить размер шрифта. При нажатии на Reader, он удаляет всевозможные раздражители на сайтах, такие как бары навигации, рекламу, баннеры и делает акцент только на тексте. Теперь, если проделать теже действия, какие были описаны при работе в Почте, то вы сможете не читать текст статьи, а прослушать его.
VoiceOver
VoiceOver прекрасно работает в любом приложении для чтения, таких как iBooks, Kindle, и Nook. Для начала выберите лубую книгу, чтобы использовать функцию Произношения вслух.
При помощи тройного нажати на кнопку «Домой» функция VoiceOver будет активирована. В верхней части книги нажмите двумя пальцами по экрану и проведите вниз. Это позволит начать читать книгу вслух и страницы будут переворачиваться автоматически. Чтобы остановить чтение нажмите двумя пальцами на экран. Чтобы продолжить работу, проведите снова двумя пальцами вниз.

Когда вы закончите читать книгу и захотите включить VoiceOver, нажмите повторно три раза на кнопку «Домой».
-1.png)