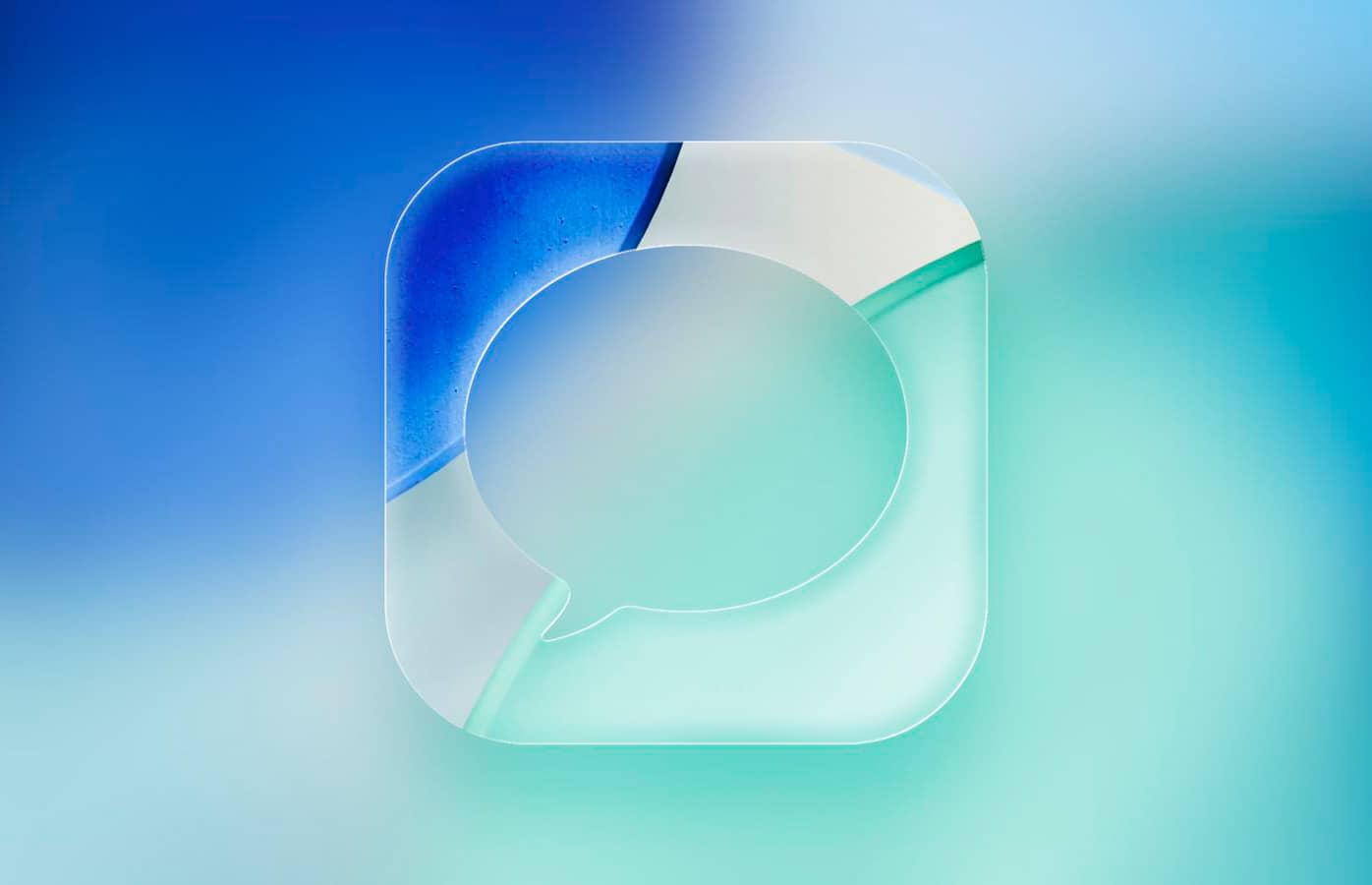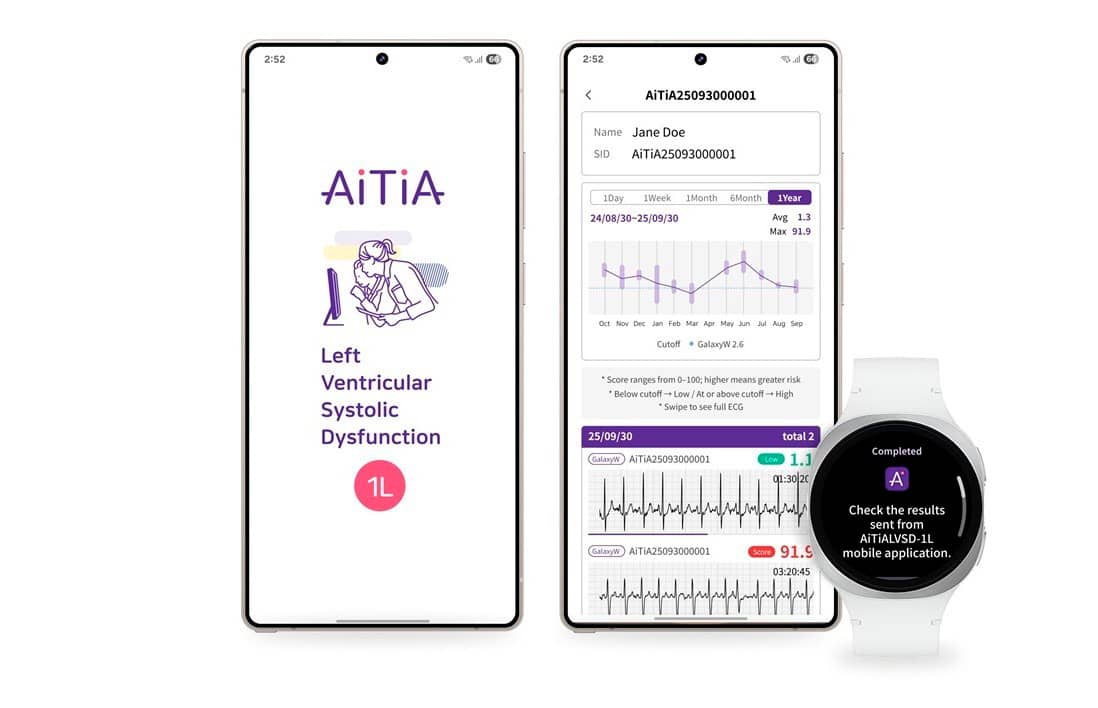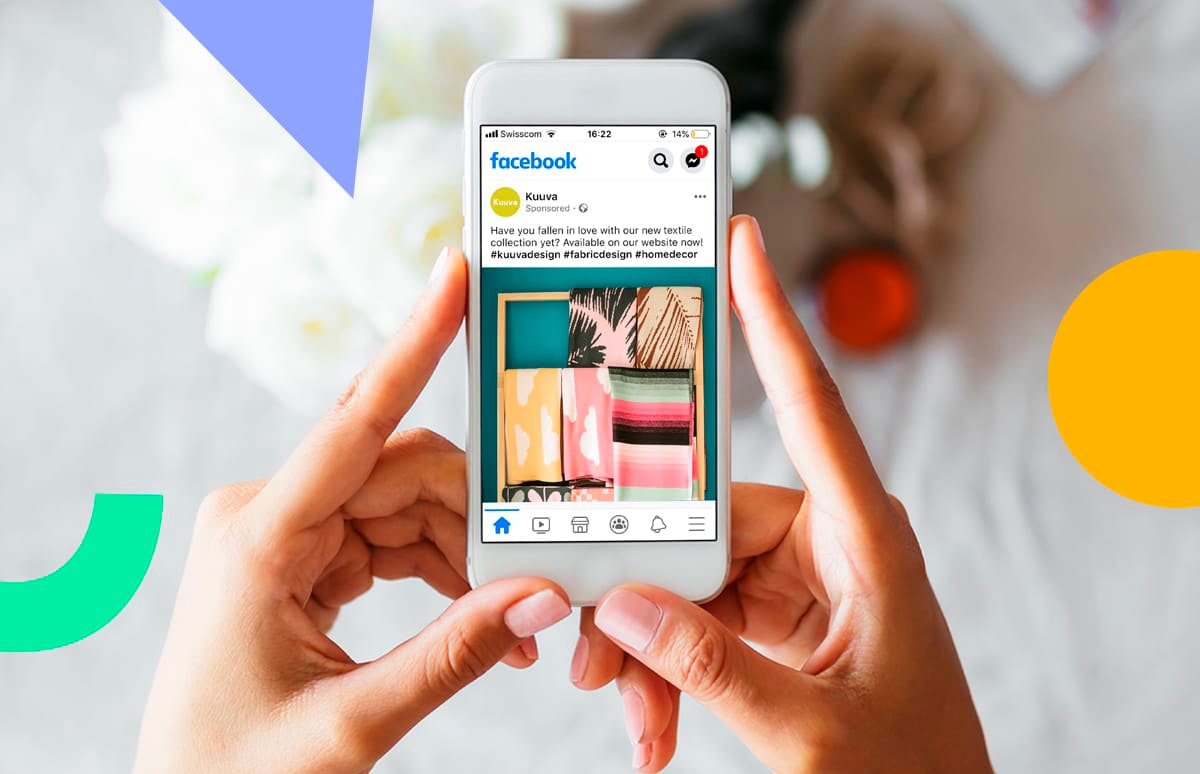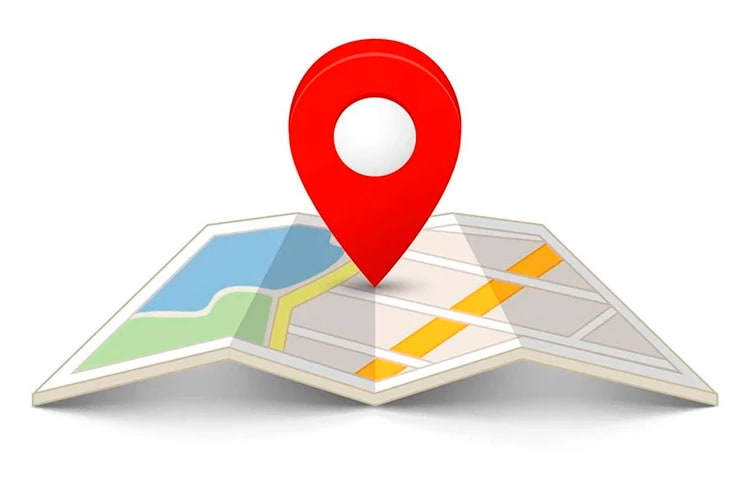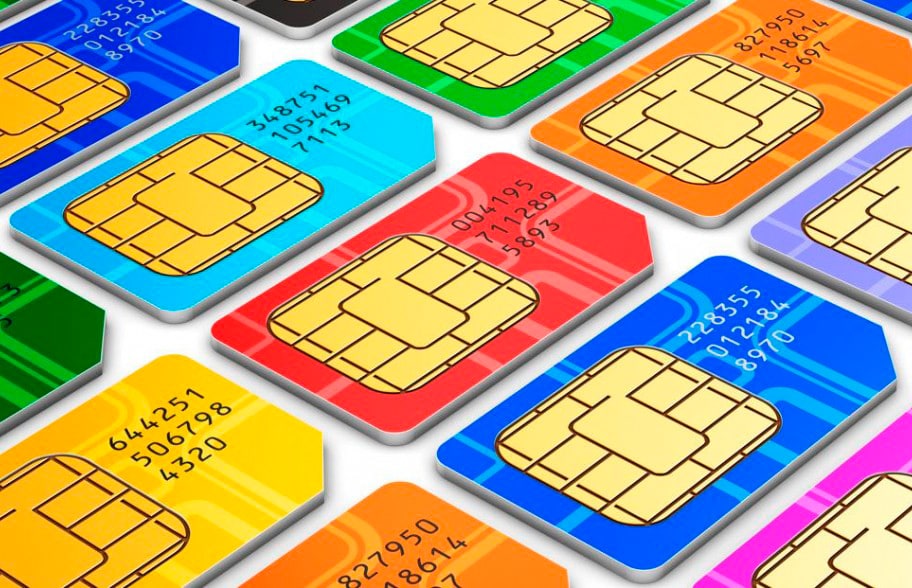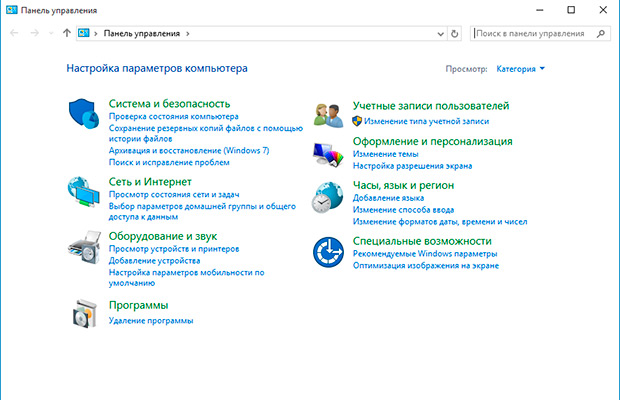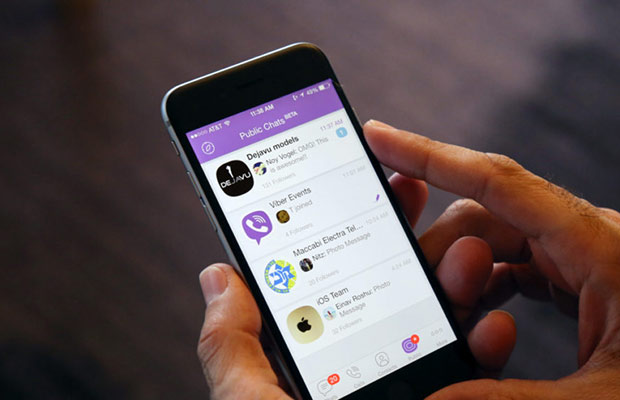Такие способы разблокировки быстрее и удобнее, чем набирать сочетание букв и цифр. Когда вы дойдете до экрана входа в систему, просто взгляните на свою веб-камеру или положите палец на датчик, чтобы открыть свою учетную запись. Однако даже при использовании этих методов вы все равно должны защищать свой компьютер надежным паролем. Если биометрический метод не срабатывает, этот код будет служить надежной резервной копией.
Вот как активировать биометрическую защиту на компьютерах Windows и MacOS.
В Windows
На данный момент компьютеры с операционной системой Windows предоставляют вам больше возможностей входа в систему, чем MacOS. Данная функция называется Windows Hello. Однако, благодаря аппаратным средствам, которые для этого требуются, не все устройства могут ее поддерживать. Чтобы войти в свою учетную запись с помощью отпечатка пальца, вам понадобится компьютер со встроенным сканером отпечатков пальцев, а для использования функции распознавания лиц нужен определенный тип веб-камеры.
Требуемое оборудование
Ваш первый шаг должен состоять в том, чтобы проверить, работает ли ваше существующее оборудование с Windows Hello. Откройте «Настройки», щелкнув значок «шестеренки» в меню «Пуск». Затем выберите «Учетные записи» → «Параметры входа» (Sign-in options). Если на этой странице вы видите параметры Face или Fingerprint, то вам повезло. В противном случае вы увидите сообщение «Windows Hello на этом устройстве недоступно» (Windows Hello isn’t available on this device).


Одним из первых устройств с поддержкой Windows Hello стал ноутбук Microsoft Surface Book 2. Компьютеры других производителей также могут поддерживать эту технологию.
Если ваш компьютер не поддерживает разблокировку при помощи отпечатка и вы не собираетесь в ближайшее время его менять, то в качестве альтернативы можно купить клавиатуру Microsoft Modern Keyboard ($130), которая имеет встроенный датчик отпечатков пальцев, и веб-камеру Logitech Brio ($174) с поддержкой распознавания лиц.

Как настроить
После того как вы собрали необходимое вам оборудование, вернитесь в Настройки → Учетные записи → Параметры входа (Sign-in options). Вы можете включить доступ к Windows Hello здесь, если у вас есть системный пароль, защищающий вашу учетную запись пользователя. Если вы еще не установили его, посмотрите в разделе «Пароль» (Password) и нажмите кнопку «Добавить» (Add).

Затем вы можете начать настройку распознавания лица или отпечатков пальцев. Для начала найдите раздел «Лицо» (Face) и выберите опцию «Настройка» (Set up). Начните работу и посмотрите прямо на свою веб-камеру. Когда на экране появится предварительный просмотр, используйте его, чтобы переместить голову в нужную область. Синяя строка состояния укажет, когда компьютер сохранит в памяти ваше лицо.

Этот процесс аналогичен распознаванию отпечатков пальцев. На этот раз зайдите в раздел «Отпечаток пальца» (Fingerprint) и нажмите «Добавить», затем следуйте инструкциям на экране.

Вас попросят прикоснуться пальцем к датчику несколько раз, пока Windows не соберет достаточную информацию для обеспечения точного соответствия.

Для обоих методов входа в систему Windows Hello также можно ввести PIN-код, если биометрическая аутентификация не удалась. Если это произойдет, вы сможете войти в систему с помощью своего пароля или PIN-кода, но PIN-код немного легче запомнить. Однако он может только разблокировать компьютер, который вы используете, поэтому доступа к любой другой части вашей учетной записи Windows не будет (например, онлайн-хранилище OneDrive).

Чтобы изменить что-либо в Windows Hello, вернитесь в «Настройки» → «Учетные записи» → «Параметры входа» (Sign-in options). Например, вы можете определить, должен ли компьютер автоматически разблокироваться, когда он видит ваше лицо, или вам нужно сначала выбрать учетную запись пользователя. Вы также можете избежать случайных разблокировок, включив опцию «Требовать поворота головы влево и вправо, чтобы разблокировать экран» (Require turning your head left and right to unlock the screen). Это также помешает злоумышленникам обмануть технологию распознавания лиц вашего компьютера при помощи фотографии.
На MacOS
На данный момент MacOS не позволяет вам разблокировать компьютер при помощи вашего лица, хотя iPhone X от Apple предлагает Face ID в качестве ключевой функции. Тем не менее, вы можете зайти на компьютер Apple с технологией Touch ID, если это новая модель MacBook Pro, которая оснащена встроенной сенсорной панелью Touch Bar, расположенной над клавиатурой.

Помимо разблокировки вашего Mac, Touch ID также может открывать защищенные паролем «Заметки» (Notes), раздел «Пароли» в Safari и несколько разделов безопасности на панели «Системные настройки». Touch ID также имеет свои ограничения: он работает только тогда, когда вы входите в систему после того, как ваш Mac находился в спящем режиме. Если вы перезагрузили компьютер или вышли из системы, вам необходимо ввести пароль учетной записи для доступа к устройству.

Требуемое оборудование
В дополнение к сенсорному идентификатору Touch Bar также отображает различные функциональные кнопки, которые изменяются в зависимости от используемой программы.

Например, когда вы работаете с редактором изображений, вы можете увидеть инструменты выбора цвета. Однако эта функция появляется только в некоторых версиях новых MacBook Pro. 15-дюймовая версия ноутбука ($2400 и выше) автоматически включает эту функцию, как и 13-дюймовая модель ($1800 для модели с Touch Bar).
Как настроить
Чтобы настроить Touch ID на MacBook Pro, начните с открытия системных настроек. Выберите «Touch ID», а затем значок «+» и введите пароль учетной записи, чтобы подтвердить, что у вас есть права авторизации.

Теперь вы готовы добавить свой первый отпечаток пальца. Поместите палец на кнопку Touch ID в крайнем правом углу сенсорной панели, но не нажимайте. Каждый раз, когда вы поднимаете и опускаете палец, компьютер предоставляет вам подсказки, чтобы провести вас через этот процесс. Это поможет устройству лучше распознавать вас позже.

Если вы хотите использовать более одного пальца для входа в свой компьютер, добавьте больше отпечатков пальцев через ту же панель. Зарегистрированные отпечатки пальцев появятся на экране, а рядом с ними будут отмечены флажки. Вы можете использовать эти поля, чтобы включить Touch ID в качестве механизма разблокировки, а также способ авторизации оплаты для Apple Pay и любых покупок, которые вы совершаете в iTunes или в App Store.
Источник: Popular Science
-1.png)