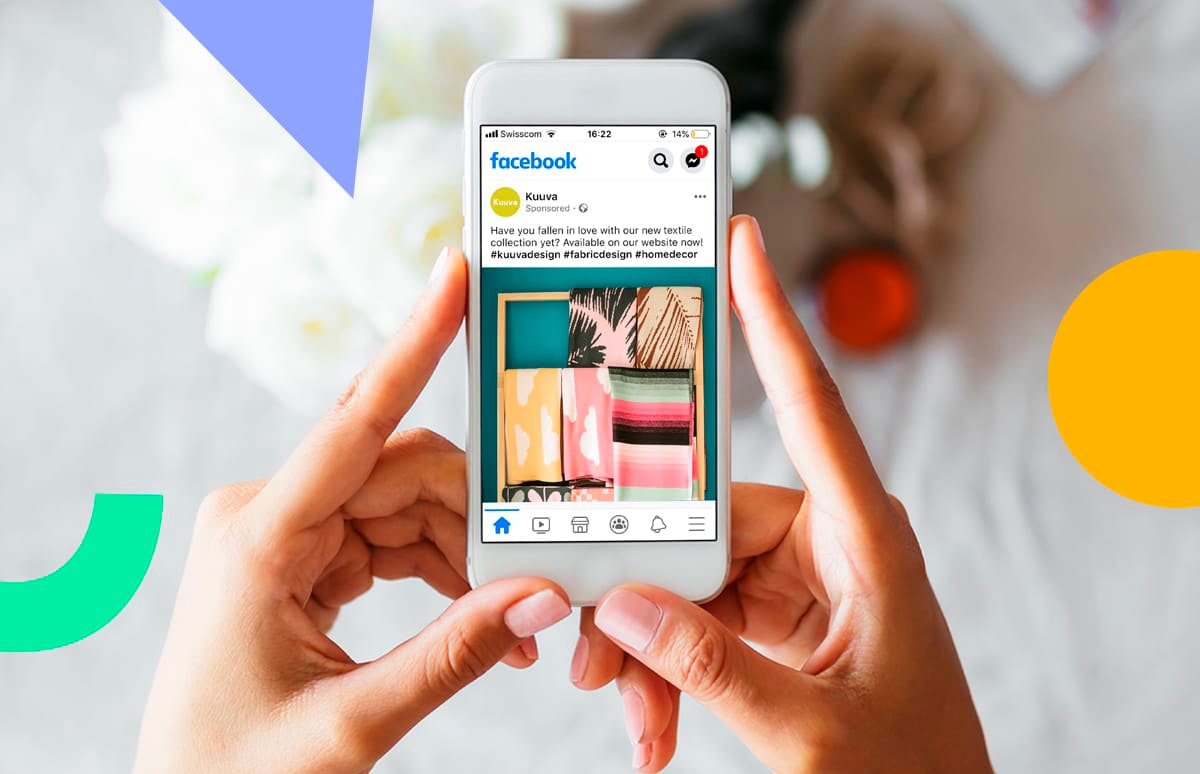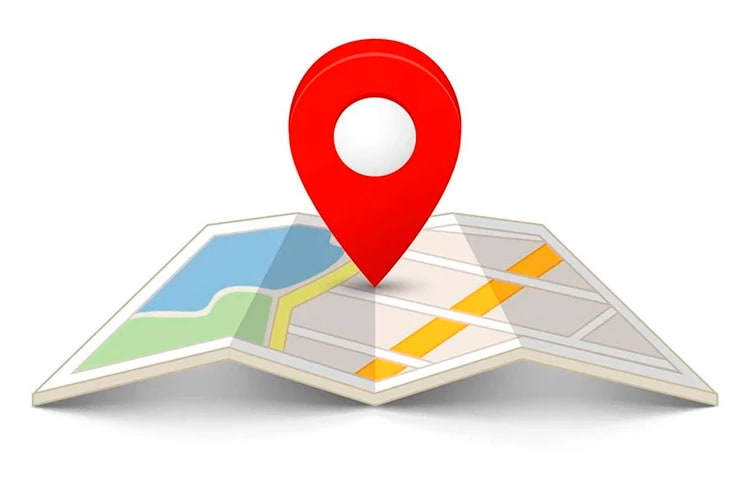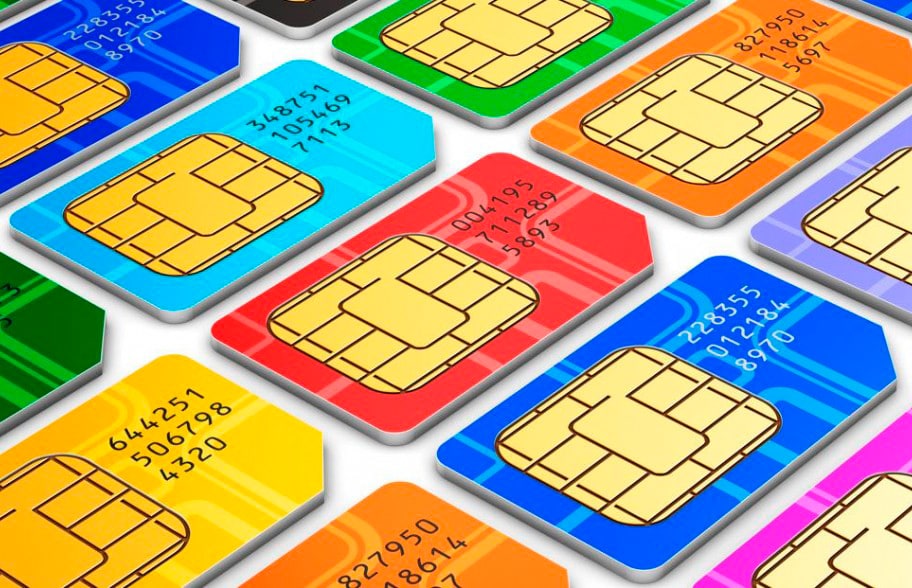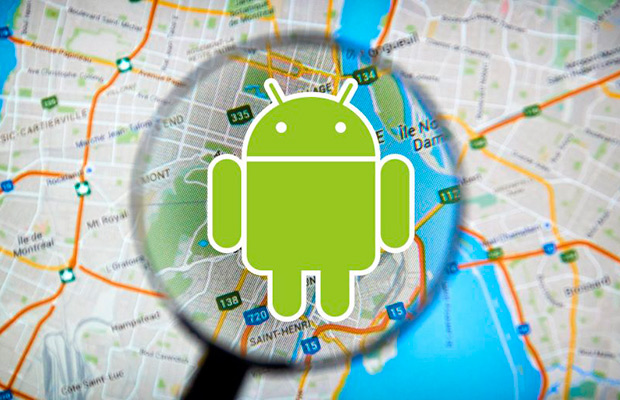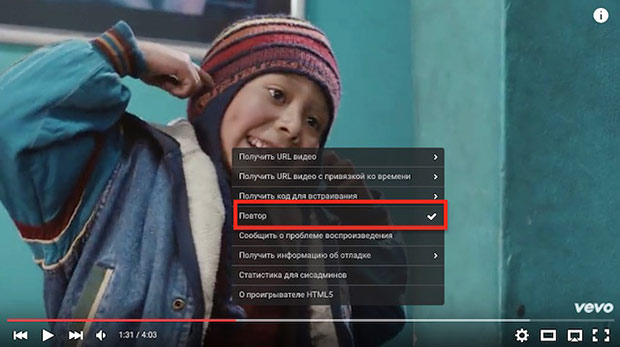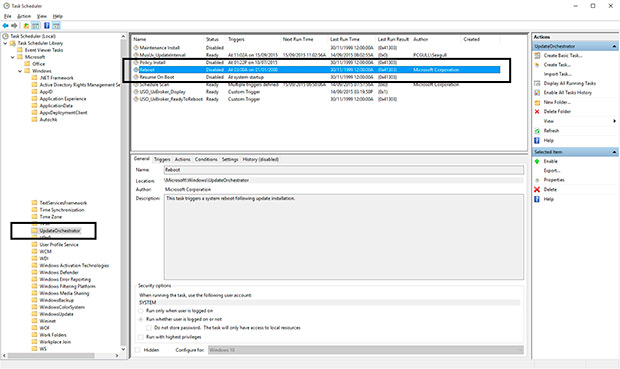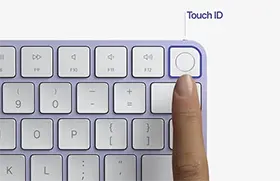Сенсорная панель или Touch Bar на MacBook Pro (2016) представляет собой небольшую полоску OLED-экрана. Компания Apple добавила возможность создания ее скриншотов.
Как сделать скриншот Touch Bar и сохранить его на рабочий стол
Чтобы сделать скриншот Touch Bar, одновременно нажмите Shift + Command + 6. Снимок экрана будет автоматически сохранен на рабочий стол.

Если в iCloud Drive синхронизированы папки «Рабочий стол» и «Документы», то скриншот также будет доступен на всех ваших устройствах через iCloud Drive. Вы всегда сможете посмотреть или скачать снимок экрана при помощи приложения «Файлы» в папке «iCloud Drive» на iPhone или iPad, или найти его прямо на рабочем столе на других компьютерах Mac.
Как сделать скриншот Touch Bar и отправить его в буфер обмена
Если вы предпочитаете отправлять скриншот непосредственно в буфер обмена, вы можете сделать это, удерживая клавиши Control, Shift + Command + 6 одновременно. Снимок экрана будет автоматически сохранен в буфер обмена.
Благодаря универсальному буферу обмена в macOS и iOS вы можете вставить скриншот в любую совместимую программу на любом устройстве, подключенному к вашему Apple ID. Например, можно сделать снимок экрана на MacBook Pro и вставить его в приложение «сообщения» на iPhone.
Помните: файлы универсального буфера обмена автоматически очищаются через несколько минут. Таким образом, этот метод полезен только в том случае, если вы планируете вставить скриншот сразу.
Как изменить сочетание клавиш для создания скриншота Touch Bar
Как вы могли заметить, комбинация клавиш для копирования снимка экрана Touch Bar в ваш буфер обмена выглядит довольно громоздкой. Но не беда, вы можете изменить любые две (или более) клавиши комбинации. Просто убедитесь, что они еще не используются для другого сочетания клавиш.
1. Нажмите значок меню Apple в левом верхнем углу компьютера Mac.
2. В раскрывающемся меню выберите «Системные настройки» (System Preferences).
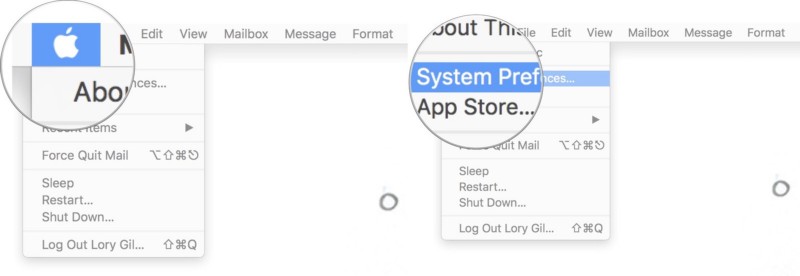
3. Перейдите в раздел «Клавиатура» (Keyboard).
4. Нажмите на вкладку «Сочетания клавиш» (Shortcuts) в верхней части окна.
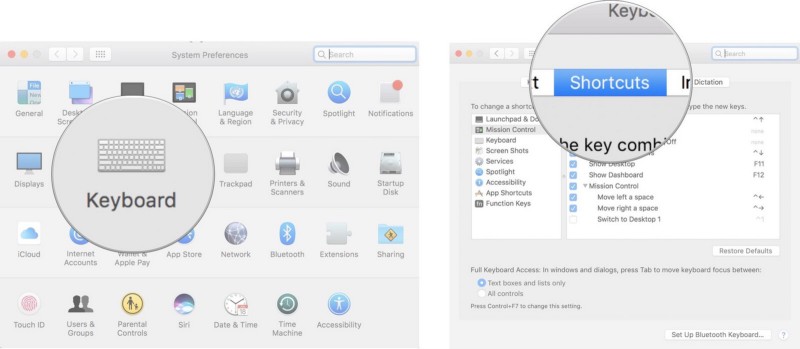
5. Нажмите на «Снимки экрана» (Screen Shots) на боковой панели слева.
6. Выберите действие, для которого требуется изменить шорткат.
7. Нажмите на текущее сочетание клавиш справа от действия. Раздел превратится в текстовое поле.
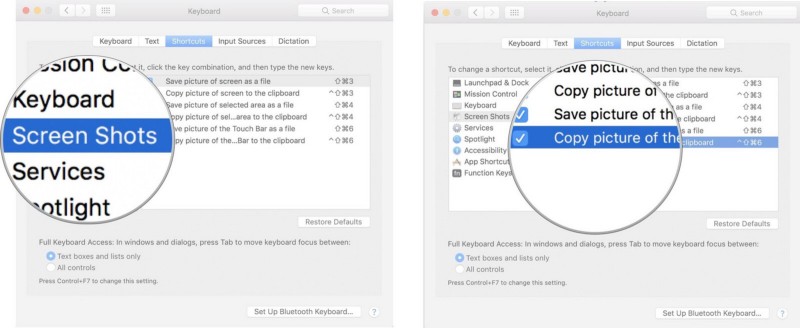
8. Введите новое сочетание клавиш.
9. Нажмите на красную кнопку «Закрыть окно» (Close Window) в верхнем левом углу окна, когда закончите.
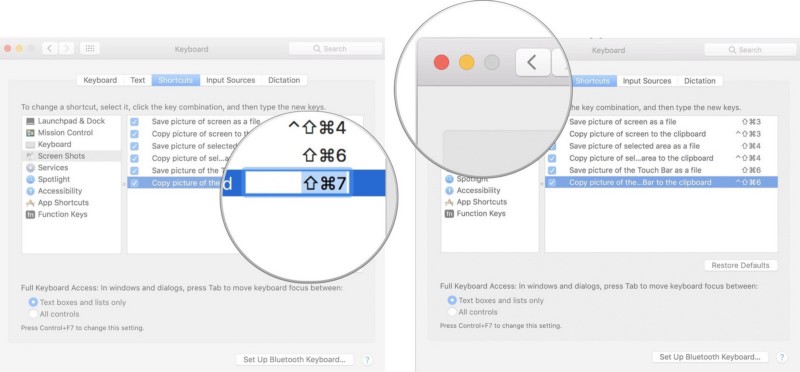
Теперь вы сможете использовать новые сочетания клавиш вместо тех, который по умолчанию создала Apple. Если вы хотите вернуться к исходному шорткату, выполните описанные выше действия и нажмите кнопку «Настройки по умолчанию» (Restore Defaults).
Источник: iMore
-1.png)