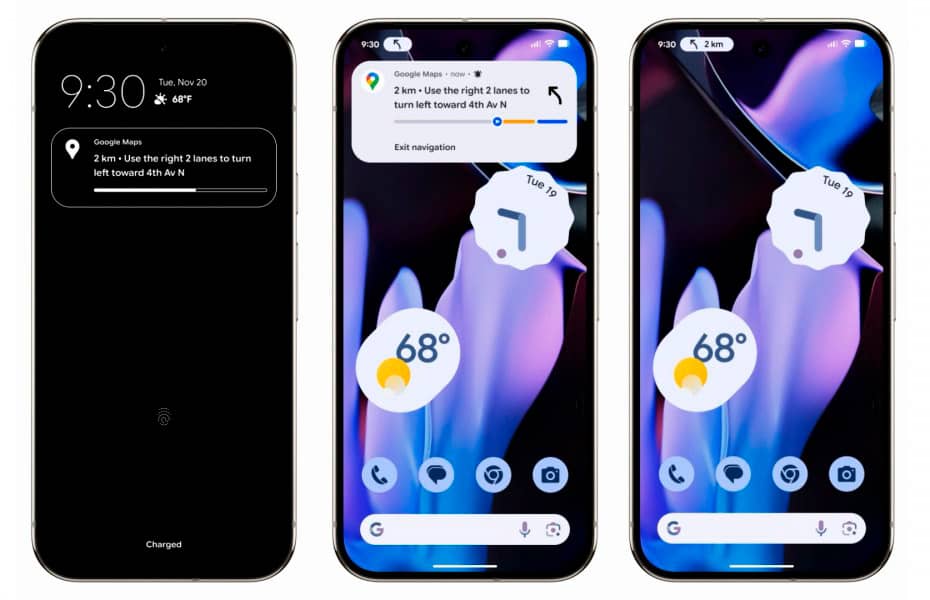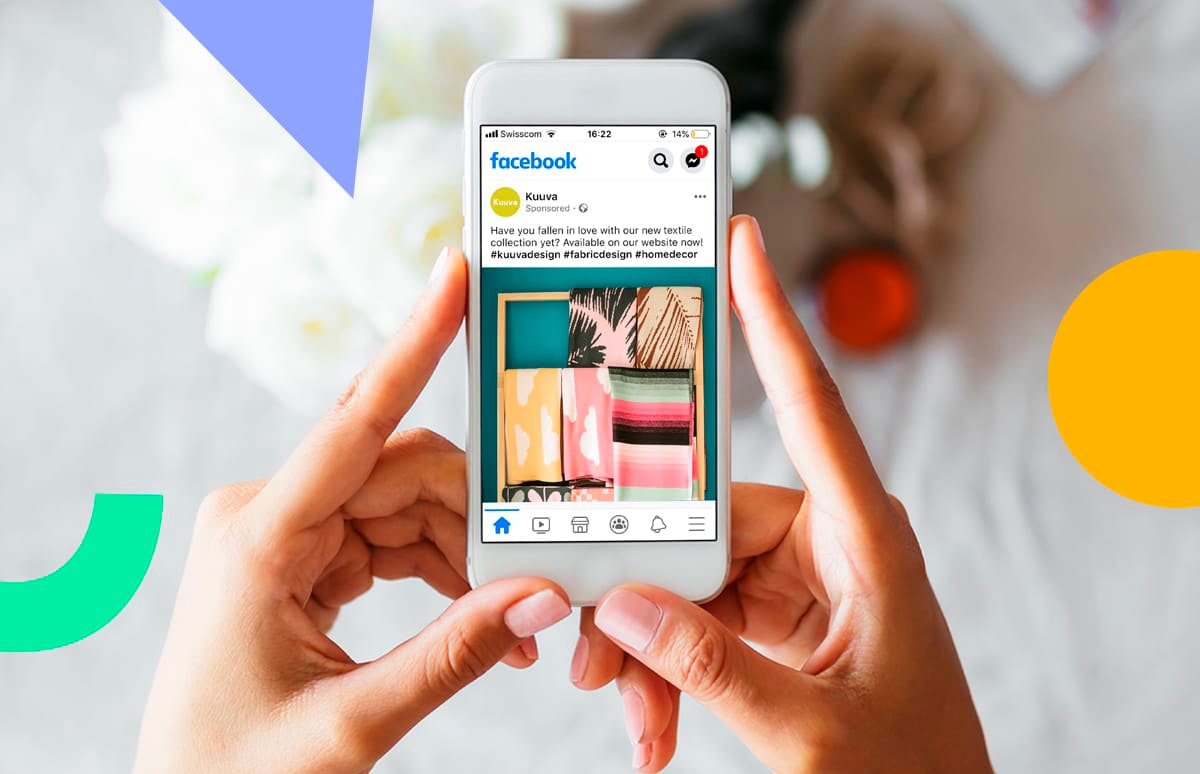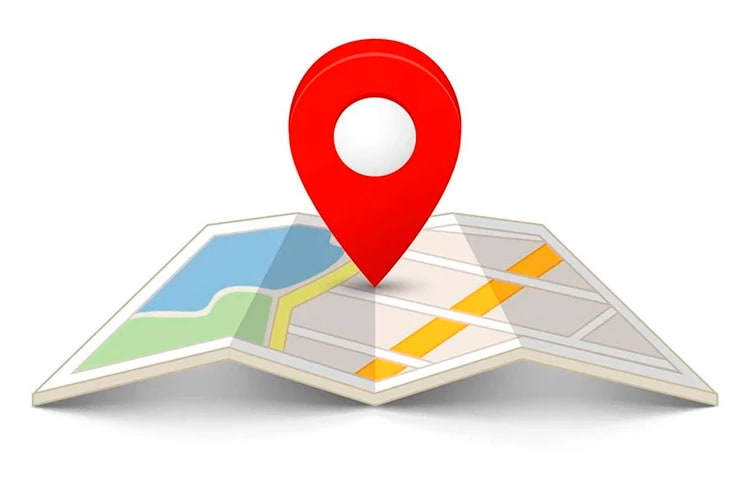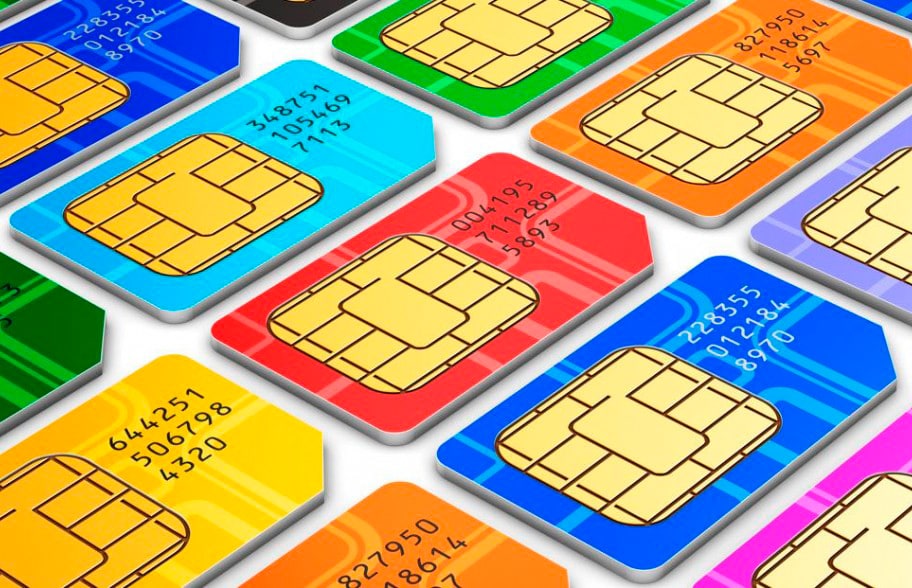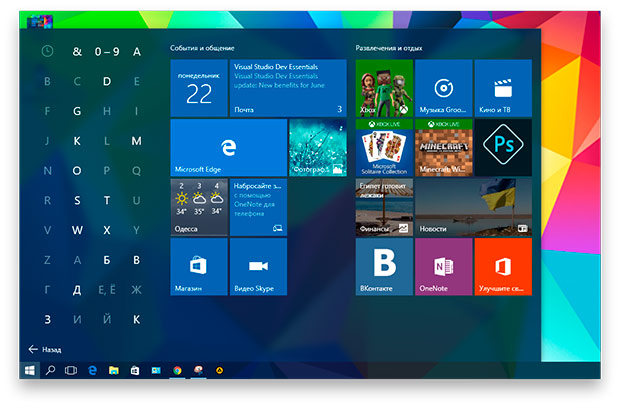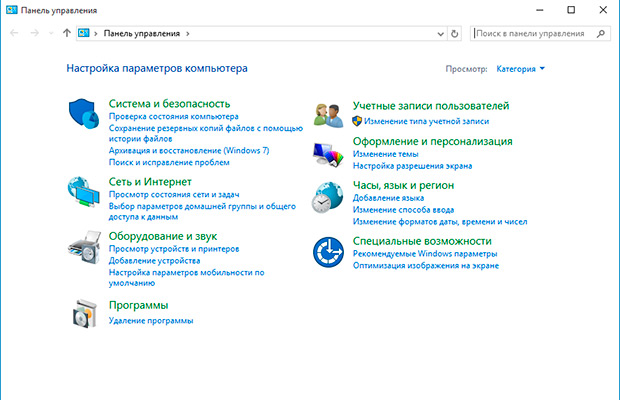Приложение AirDroid, разработанное Sand Studio, позволяет осуществлять беспроводную передачу различных типов файлов между компьютером и другими устройствами, если они находятся в одной Wi-Fi сети. Вы даже можете использовать его для обмена файлами с другими людьми, которые используют приложение, и находятся рядом с вами в одной сети.
AirDroid поддерживает iOS, Android, ПК с Windows и Mac. Однако некоторые функции работают только на Android устройствах.
Базовая версия AirDroid бесплатна. С ней вы сможете передавать, просматривать, удалять и управлять файлами на телефоне с компьютера. Вы также можете использовать свой компьютер для просмотра и удаленного управления вашим Android-устройством.
Премиум-версия, которая стоит $1,99 в месяц, удаляет рекламу и добавляет больше функций, таких как поддержка шести устройств (вместо двух) и возможность переноса целых папок из одного места в другое. Единственное требование заключается в том, что вы должны зарегистрировать в AirDroid учетную запись.
Начало работы с AirDroid
Скачайте AirDroid из App Store или Google Play. Чтобы использовать его на своем компьютере, загрузите и установите настольный клиент или просто используйте веб версию.

Прежде чем вы сможете работать с программой, вам нужно создать учетную запись. Это можно сделать с мобильного устройства или компьютера. На телефоне или планшете запустите AirDroid и коснитесь значка профиля. Выберите «Tap to sign in», чтобы войти. После этого нажмите кнопку «Sign up» (Зарегистрироваться). Введите имя пользовател, пароль и адрес электронной почты.
Синхронизация телефона с компьютером
Предположим, вы хотите скопировать файлы со своего мобильного телефона на компьютер. Для начала попытаемся использовать веб-сайт. Убедитесь, что вы вошли в приложение на своем телефоне. Перейдите на сайт AirDroid и войдите в свою учетную запись. Веб-сайт должен автоматически обнаружить ваше мобильное устройство, отображая его имя справа.

Слева вы увидите папки для фотографий, видео и файлов, которые находятся на вашем телефоне. Например, перейдите в Photos (Фотографии), и увидите все фотографии с вашего телефона.

Загрузка нескольких файлов с телефона на компьютер
Выберите фотографию или фотографии, которые вы хотите скопировать на свой компьютер, и нажмите кнопку «Download» (Загрузить).

AirDroid заархивирует все файлы в ZIP-архив и предложит сохранить их на компьютер. Нажмите «OK».

Выберите папку, в которую вы хотите сохранить архив. Нажмите кнопку «Save» (Сохранить).

Перейдите к месту сохранения файла на компьютере. Теперь вы можете распаковать его, чтобы извлечь содержимое.

Загрузка отдельных файлов с телефона на ПК
Вы можете перенести один файл на компьютер без необходимости его архивирования. Просто нажмите на кнопку «Download» (Скачать) и выберите папку, где хотите сохранить файл.

Передача видео с телефона на ПК
Чтобы перенести видео с телефона на компьютер, откройте папку «Videos» (Видео) на рабочем столе. Выберите любое видео, которые вы хотите перенести с телефона на компьютер и нажмите «Download» (Скачать). AirDroid сохранит каждое выбранное видео с телефона на компьютер, одно за другим.

Удаление файлов
Освободите место на телефоне, удалив файлы при помощи AirDroid. Просто выберите файл или файлы, которые вы хотите удалить, и нажмите на значок корзины. На телефоне нажмите кнопку «Delete» (Удалить), чтобы подтвердить их удаление.

Передача файлов с компьютера на телефон
Вы также можете переносить файлы с компьютера на свой cмартфон. В этом же окне нажмите кнопку «Upload file» (Загрузить файл). Найдите и выберите файлы на компьютере, которые требуется перенести на телефон. Нажмите «Open».

Просмотр переданных файлов
Теперь проверьте телефон или обновите окно с фотографиями на веб-сайте AirDroid, чтобы просмотреть переданные фотографии.

Передача файлов
Другим способом отправки фотографий или других файлов с компьютера на iOS устройство или Android является функция File Transfer. Она работает на веб-сайте и в настольном клиенте.

Загрузите программу для Windows или macOS со страницы загрузки AirDroid. После установки, откройте ее и войдите в систему. Вы должны увидеть свое мобильное устройство в списке. Нажмите на значок File Transfer. Убедитесь, что выбрана вкладка Device. Вы можете перетащить файлы, которые хотите скопировать с компьютера на телефон, или нажать на кнопку «Send File» (Отправить файл) и выбрать их. Затем можно просмотреть скопированные файлы на телефоне.
Перемещение видео с компьютера на телефон
Чтобы скопировать видео с компьютера на телефон откройте папку «Videos» (Видео) и нажмите «Upload file» (Загрузить файл). Выберите необходимое видео и нажмите «Open».

Удаленное управление телефоном
Хотите иметь возможность удаленно управлять своим телефоном с компьютера, отвечать и принимать звонки, писать СМС, делать резервные копии фотографий, передавать файлы или просматривать уведомления? Вы можете выполнять эти задачи, но только на Android устройствах. Вам также понадобится настольный клиент AirDroid.
Просмотр файлов
Чтобы просмотреть файлы с Android телефона или планшета на компьютере перейдите в приложение AirDroid для рабочего стола и нажмите значок «Files» (Файлы).

Резервное копирование на компьютер
Вы также можете создать резервную копию всех фотографий с вашего телефона на свой компьютер; просто нажмите на вкладку «Backup» (Резервное копирование) на экране File Transfer в настольном приложении.

Передача выбранных файлов
Чтобы скопировать только что выбранные файлы с Android телефона на компьютер, нажмите на значок «Files» (Файлы). Выберите те, которые хотите скопировать и нажмите на кнопку «Download» (Скачать), после чего назначьте необходимую папку для загрузки на компьютере и нажмите кнопку «ОК».

Работа с сообщениями и звонками
Еще одна возможность, это быстрая работа с сообщениями и входящими звонками. Если вам приходит SMS или кто-то звонит, вы сможете быстро ответить при помощи AirDroid на вашем компьютере. Соответствующее уведомление вы увидите в правом углу экрана.


Кроме этого, можно написать новое SMS или ответить на старые, для этого нажмите на значок «SMS» на рабочем столе приложения. Введите имя или номер человека, которому вы хотите отправить текст. Наберите сообщение и нажмите «Send» (Отправить).
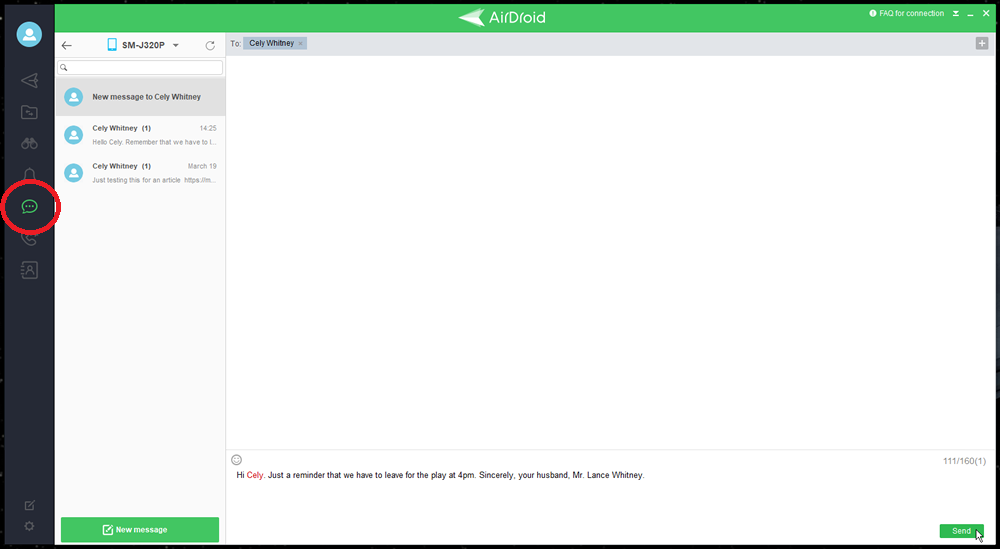
Просмотр уведомлений
Нажмите на значок уведомлений. Здесь вы сможете просматривать любые уведомления, которые появляются на вашем телефоне.

Функция AirMirror
Нажмите на значок AirMirror в виде бинокля, чтобы активировать режим работы, дублирующий всё, что происходит на экране смартфона. Например, если вам придет какое-то сообщение в Viber или WhatsApp, вы сможете ответить на него прямо с компьютера.

Кроме этого, есть функция «удаленной камеры», которая позволяет управлять камерой на Android устройстве с компьютера.

На экране AirMirror, нажмите на значок «AirIME» и следуйте инструкциям, чтобы иметь возможность использовать удаленную клавиатуру для ввода текста на устройстве с помощью компьютерной клавиатуры.
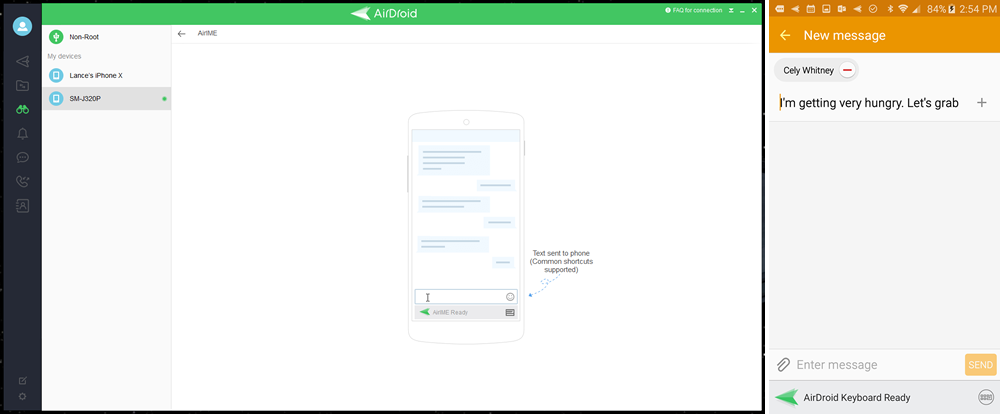
Если в AirMirror нажать на значок «View Only Mode» (Режим просмотра), то вы сможете видеть экран вашего телефона на компьютере и все что там происходит.

При нажатии на значок «AirMirror», вы сможете удаленно управлять Android-устройством с компьютера.

Источник: PCMag
-1.png)