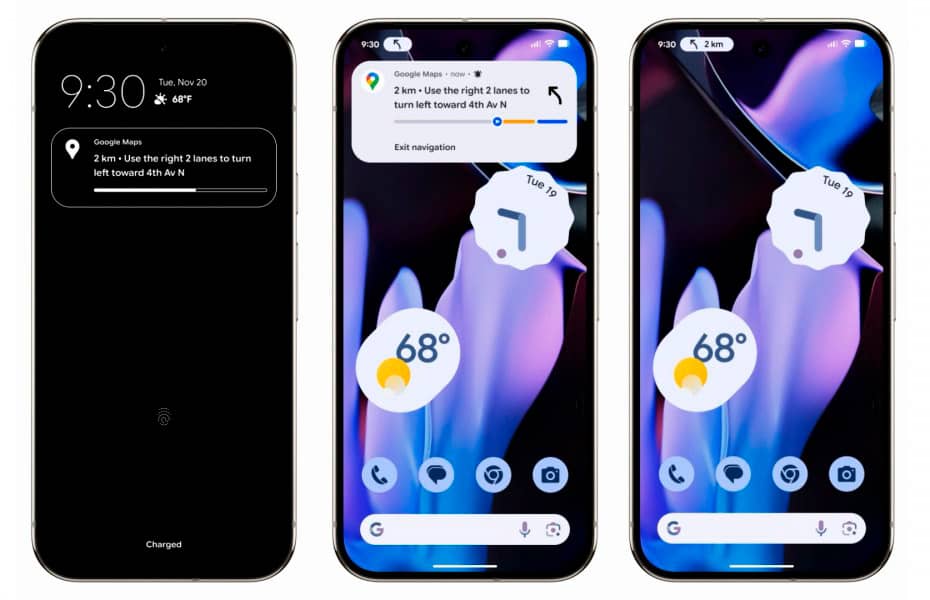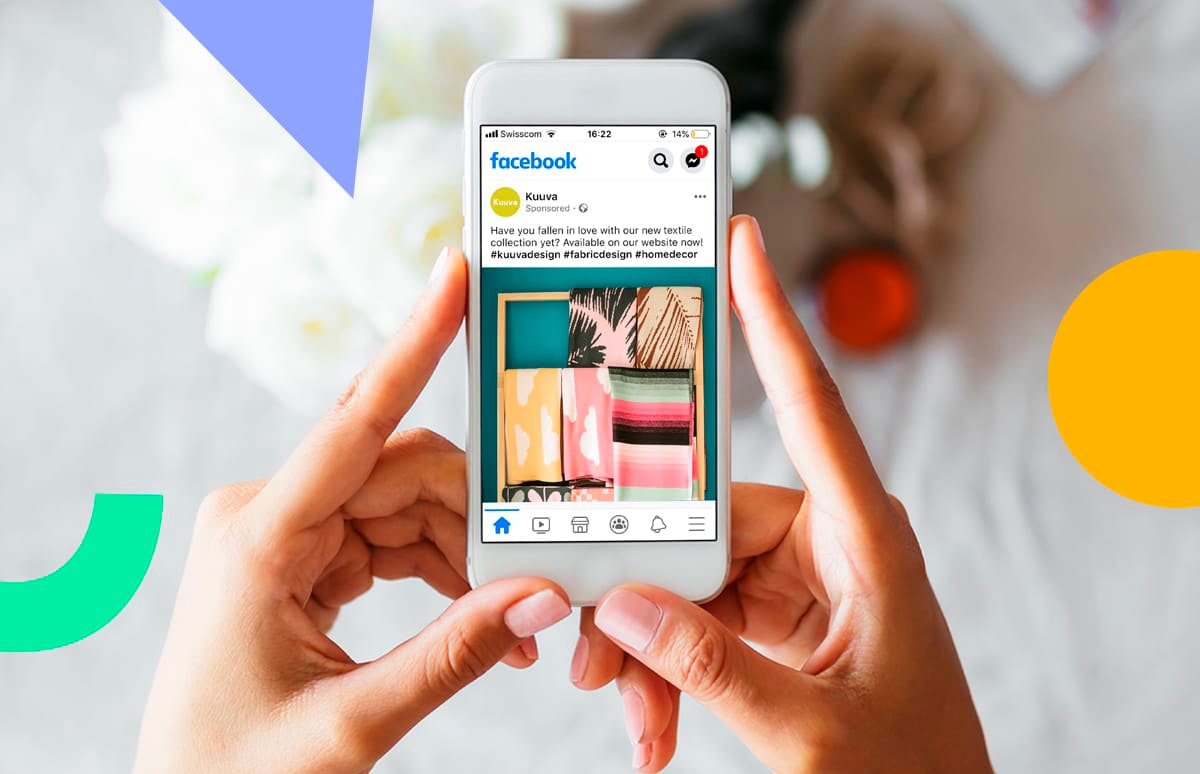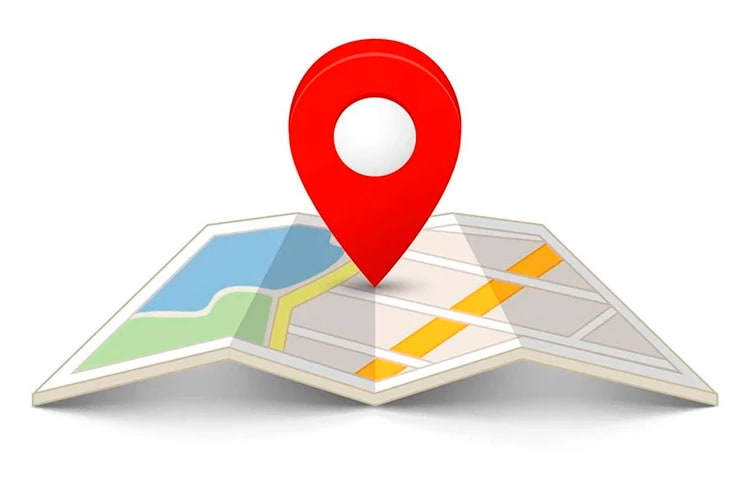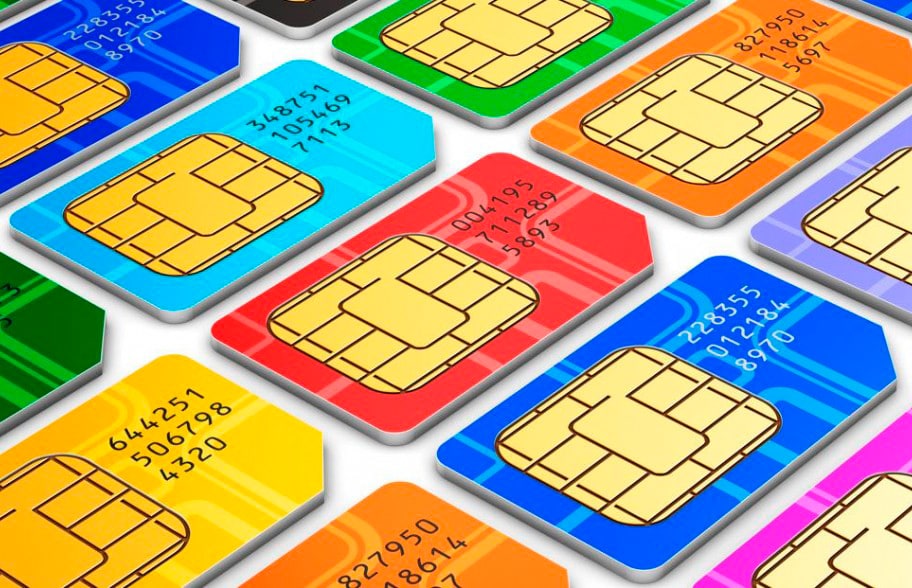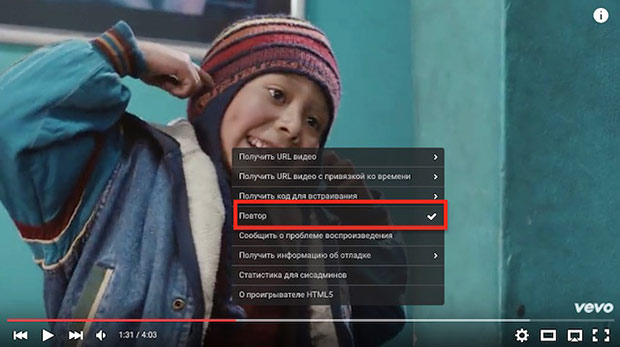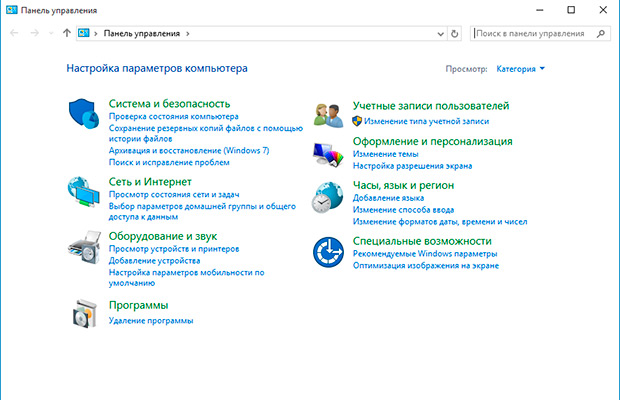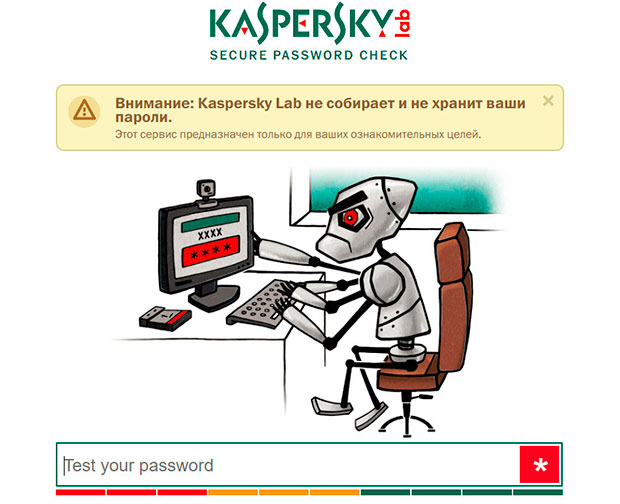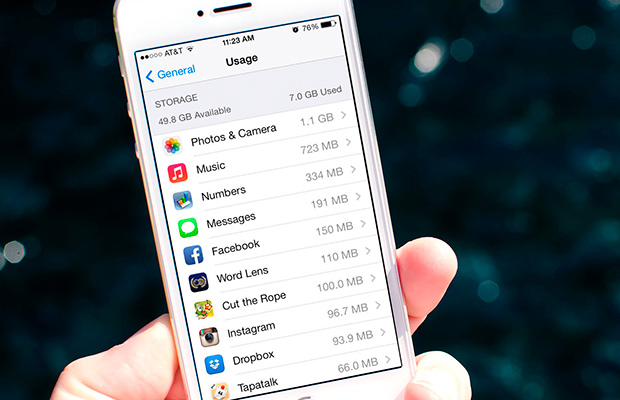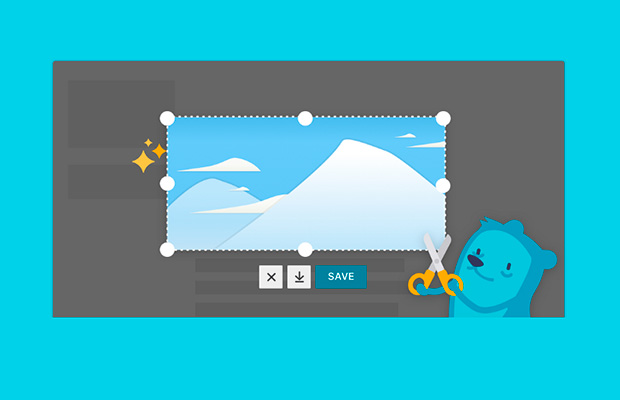
Большинство советов не требуют ничего, кроме самой операционной системы — все они имеют встроенные методы захвата экрана. Тем не менее, есть множество сторонних программных инструментов, которые вам в этом помогут.
Скриншоты на смартфонах и смарт-часах
Вы, вероятно, делаете много фотографий на свой смартфон, но вы также можете сделать снимок того, что уже есть на экране. Для этого есть встроенные инструменты.
Android
Операционная система от Google имеет встроенные функции для создания скриншота, если у вас Android 4.0 или более поздней версии. Удерживайте кнопку питания и уменьшения громкости в течение одной или двух секунд после чего изображение будет сохранено в галерее.

Проблема в том, что это работает не всегда и не на всех устройствах. Все потому, что Google не имеет строгого контроля над Android, как Apple, над iOS. Кроме этого, можно попробовать нажать кнопки «Home» и «Power» одновременно. Если это также не сработает, вы должны найти другой вариант или воспользоваться приложением.
Например, если у вас есть Samsung Galaxy S8/S9, можно воспользоваться жестами. Перейдите к изображению на экране, которое вам нравится, затем проведите ладонью, размещенной перпендикулярно к экрану, справа налево. Это позволит сделать скриншот. Внизу также появятся опции для редактирования. Чтобы активировать данную функцию перейдите в «Настройки» — «Дополнительные функции» (Advanced Features) — «Снимок экрана ладонью» (Palm swipe to capture).

Владельцы Galaxy S8/S9 также могут воспользоваться функцией «Умный захват» (Smart Capture). Она находится в разделе «Настройки» — «Дополнительные функции» (Advanced Features) — «Умный захват» (Smart Capture). После того, как вы сделаете скриншот при помощи кнопок или ладони, появятся дополнительные функции на панели снизу. Например, вы сможете рисовать, обрезать, отправить скриншот, а также захватить скрытые зоны.

Пользователи других Android телефонов могут воспользоваться сторонними приложениями. В Google Play их большое количество, некоторые бесплатные, некоторые платные. Самое популярное с более чем 403 000 отзывов — Screenshot Easy от Ice Cold Apps. Оно поставляется как в бесплатном, так и платном издании за 1,99 доллара США. Приложение использует те же базовые функции для создания скриншота, что и сам Android, а также позволяет сделать снимок экрана просто встряхивая телефон.

Android Wear
Если вам нравятся носимые устройства на базе Android, есть хорошая новость, вы можете легко сделать снимок их циферблата. Для этого не надо использовать сами часы, есть специальное приложение Android Wear для смартфона.
Откройте его, перейдите в меню (три вертикальные точки) и выберите «Take wearable screenshot» (Скриншот на носимом устройстве).

Вы получите уведомление, что скриншот готов и его надо отправить. Это надо сделать, потому что он не сохраняется. Его можно отправить в социальные сети или облако. Скриншоты всегда называются «screen.png».

iOS
В iOS от Apple для iPhone, iPad и iPod touch, раньше был только один вариант для создания скриншота. И это по-прежнему основной метод на любом устройстве, кроме iPhone X.
На любом iPhone, кроме модели «X», перейдите к экрану, который вы хотите захватить; если это что-то анимированное или движущееся, вам нужно будет правильно рассчитать время: удерживайте кнопку «Питания» (сверху или справа от устройства, в зависимости от модели), затем нажмите кнопку «Домой». Вы услышите затвор камеры (если звук включен) и увидите «вспышку экрана», которая означает, что скриншот создан. Он будет храниться в приложении «Фото» в альбоме «Фотопленка», а также в альбоме «Снимки экрана».

Что касается iPhone X, то в нем нет кнопки «Домой». Вместо этого необходимо одновременно удерживать боковую кнопку «Питания» справа от экрана и кнопку увеличения громкости на противоположной стороне.

iOS 11 также имеет отличные новые инструменты для редактирования скриншотов. Сразу после того, как вы сделаете снимок экрана, в нижней части появится миниатюра; нажмите на нее, чтобы перейти в редактор.

Если вы предпочитаете делать скриншоты iPhone на ПК, то отличным бесплатным вариантом для iOS является LonelyScreen. Поделитесь своим iOS экраном на ПК с помощью AirPlay и сделайте все скриншоты, которые вам необходимы. Ниже на видео есть подробная инструкция.
Другой вариант, это использование программы Apowersoft iPhone/iPad Recorder. Пока ПК и iPhone находятся в одной Wi-Fi сети, они будут синхронизированы через AirPlay (как только вы активируете соединение в «Пункте управления»). Приложение работает с компьютерами Windows и macOS.

watchOS
Как насчет сделать скриншот на Apple Watch? Это так же просто, но сначала вы должны активировать данную опцию, так как по умолчанию она отключена в watchOS 4. На вашем iPhone или iPad запустите приложение «Apple Watch», перейдите на вкладку «Мои часы» и нажмите «Основные», где включите функцию «Снимки экрана».

Теперь вернитесь к самим Apple Watch. Выберите экран, который хотите захватить. Удерживайте боковую кнопку и нажмите колесико Digital Crown (или попробуйте нажать их одновременно). Как и на iPhone, на экране появится «вспышка». Созданный скриншот появится на вашем iPhone в приложении «Фото» в альбоме «Снимки экрана».

Windows Phone
На Windows Phone сделать скриншот также просто, как и на остальных мобильных платформах: нажмите и удерживайте кнопки питания и увеличения громкости (если вы будете удерживать уменьшение громкости, телефон перезагрузится). Скриншоты сохраняются в «Картинках», альбом с пометкой «Скриншоты».
Если вы все еще работаете с Windows Phone 7, вы не сможете сделать снимок экрана без разблокировки устройства.
BlackBerry
На устройствах BlackBerry одновременно нажимайте клавиши увеличения и уменьшения громкости. Вы услышите звук затвора камеры, после чего изображение будет сохранено в папке Camera (не на SD-карте). Откройте «Диспетчер файлов», чтобы найти их.
Как сделать скриншот на ПК
Создание скриншотов на больших мониторах немного сложнее, чем на смартфонах.
Windows
Самый простой способ сделать снимок экрана в Windows от Microsoft заключается в использовании кнопки PrtScn (PrintScreen). Вы найдете ее в верхней правой стороне большинства клавиатур. Если нажать на нее один раз, то будет казаться, что ничего не произошло. Но Windows просто скопирует изображение всего экрана в буфер обмена. Затем вы можете нажать Ctrl-V, чтобы вставить его в программу, будь-то документ Word или программа для редактирования изображений.

В Windows 10 следует нажать комбинацию клавиш Windows (с флагом) и PrtSc. Это позволит сделать скриншот и сразу сохранить его на жесткий диск по адресу «Этот компьютер» — «Изображения» — «Снимки экрана» в формате PNG.
Чтобы сделать скриншот конкретного окна программы или браузера, переместите его в центр и нажмите Alt-PrtScn.
Еще можно воспользовать встроенным приложением Snipping Tool или «Ножницы». Это встроенный менеджер скриншотов, который доступен со времен Windows Vista. Программу можно найти по названию при помощи поиска по системе. После запуска открывается крошечное окно с меню, которое позволяет легко делать несколько типов скриншотов: всего экрана, отдельных фрагментов или выбранных окон. «Ножницы» показывают полученное изображение мгновенно, так что вы можете выбрать, что с ним делать: сохранить, копировать, отправить по электронной почты или сделать на нем свои заметки.

Компания Microsoft также предлагает ещё один менеджер скриншотов под названием Snip. Он может делать снимки всего экрана, его отдельных фрагментов или окон. Кроме этого, Snip может записывать на видео процесс нанесения пометок. Программа доступна совершенно бесплатно на официальном сайте.

Кроме этого, для Windows есть большое количество утилит от сторонних разработчиков для создания скриншотов. Например, Snagit, которая стоит колоссальные $50. Конечно, она будет делать все, что вы можете себе представить, даже снимать видео того, что происходит на вашем экране (это называется «скринкаст»).
Но вы можете найти множество бесплатных приложений. Jing, от создателей Snagit, также позволяет делать скриншоты и скринкаст видео. LightShot — отличная и небольшая утилита, которая берет на себя функции PrtScrn и позволяет легко создавать скриншоты и делиться ими. Оба приложения также доступны для Mac.
macOS
Как и в iOS, Apple имеет жесткий контроль над своей операционной системой для настольных компьютеров/ноутбуков. Однако с ПК на базе macOS вы получаете несколько больше вариантов для создания скриншотов, чем с Windows (поскольку на клавиатурах Mac нет клавиши PrtScn).
Вот простые шаги: чтобы сделать снимок всего экрана, нажмите Command+Shift+3 (все три клавиши одновременно). Файл изображения в формате PNG появится на рабочем столе. Если вам нужна только часть экрана, нажмите Command+Shift+4; это превратит курсор в некое подобие прицела, которым следует выбрать необходимую часть экрана.

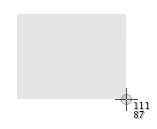
Если нажать пробел, то курсор превратится в камеру — нажмите на любое окно, чтобы выделить его, и еще раз, чтобы создать скриншот.

Если вам нравится делать скриншот и сразу сохранять его в буфер обмена, попробуйте сочетание клавиш Command+Control+Shift+3 для всего экрана или Command+Control+Shift+4 для необходимой области. Добавление клавиши Control к нажатию клавиши гарантирует, что изображение не будет сохранено на рабочем столе. Затем используйте Control+V, чтобы вставить его в любое приложение.
При использовании Mac с Retina дисплеем, скриншот всего экрана в формате PNG может занимать много места, до 7 МБ. Если Вы хотите сохранять их в JPG или другом формате, измените настройки. Для этого нужно открыть окно терминала на Mac и ввести команду:
defaults write com.apple.screencapture type jpg

Если вас попросят ввести пароль, введите его. Перезагрузите систему и будущие скриншоты должны сохраняться в формате JPG. Для возврата настроек введите туже команду, но замените «jpg» на «png».
Также можно пользоваться специальным встроенным приложением «Снимок экрана» (Grab), которое можно найти в папке «Приложения» — «Утилиты». Оно позволяет сделать снимок всего экрана, окна или выбранного раздела, но только в формате TIFF.

Важной особенностью приложения является наличие функции таймера, чтобы вы могли захватывать такие элементы, как раскрывающиеся меню.

На Mac вы можете воспользоваться бесплатными сторонними утилитами для создания скриншотов, включая Snappy (который может синхронизировать скриншоты со SnappyApp для iOS), Jing, Snagit, Skitch, LightShot и другие.
Linux
Существует почти столько же способов сделать скриншот в Linux, сколько и разновидностей Linux. Давайте рассмотрим Ubuntu.
Вы можете перейти прямо в «Приложения» (Applications) — «Стандартные» (Accessories) — «Сделать скриншот» (Take Screenshot), чтобы начать.
Если нажать клавишу PrtScn на клавиатуре, то она сделает снимок всего экрана. Система предложит выбрать папку, в которой можно его сохранить. Сочетание клавиш Alt-PrtScn позволит сделать скриншот только активного окна.
Настоящие Linux-пользователи также оценят возможность сделать снимок экрана при помощи терминала, но лучше всего это делать при помощи бесплатного графического редактора GNU Image Manipulation Program или GIMP. В программе выберите «Файл» — «Создать» — «Снимок экрана». Откроется инструмент для создания скриншотов, где можно выбрать несколько вариантов — одно окно, весь экран или определенная область экрана. Сделанный скриншот откроется в GIMP для редактирования.
Chromebook
Если у Вас есть Chromebook под управлением ChromeOS, то вы должны использовать свой способ для создания скриншоты.
Нажмите клавиши Ctrl и Windows Switcher в верхней строке (выглядит как стек окон, наложенных друг на друга) одновременно. Это позволит сделать полноэкранное изображение, после чего вы увидите уведомление в правом нижнем углу экрана.

Нажмите Cntrl + Shift + Window Switcher, чтобы сделать снимок части экрана. Курсор превратится «прицел», который вы сможете использовать для выбора необходимой области.
Если вы используете стандартную клавиатуру, а не клавиатуру Chromebook, то вам будет не хватать кнопки Window Switcher, вместо этого используйте Cntrl+F5.
Все изображения сохраняются в виде PNG-файлов в папке «Загрузки».
Поскольку 90% ваших действий в Chromebook происходят в браузере Chrome, вы также можете использовать несколько расширений, о которых будет сказано ниже.
Скриншоты в веб-браузерах
Многие веб-браузеры, в частности, Google Chrome и Mozilla Firefox, поддерживают дополнения, расширяющие удобство их использования. Вот несколько таких расширений, которые добавляют возможность создания скриншотов прямо в браузер.

LightShot (бесплатно) — доступен для настольных компьютеров Mac и Windows, а также практически во всех браузерах (Chrome, Firefox, IE, Opera).
FireShot ($39.95): помимо браузеров Firefox, Chrome, IE, Opera, SeaMonkey, расширение FireShot даже работает с почтовыми программами типа Thunderbird.
Awesome Screenshot (бесплатно): позволяет сделать скриншот целой страницы или раздела в таких браузерах, как Chrome, Firefox, Safari, а затем быстро отредактировать его, прежде чем поделиться с кем-то.
Nimbus Screen Screenshot (бесплатно): позволяет не только сделать скриншот в Firefox, Chrome, Android, Windows, но и использовать его для редактирования и рисования.
Источник: PCMag
-1.png)