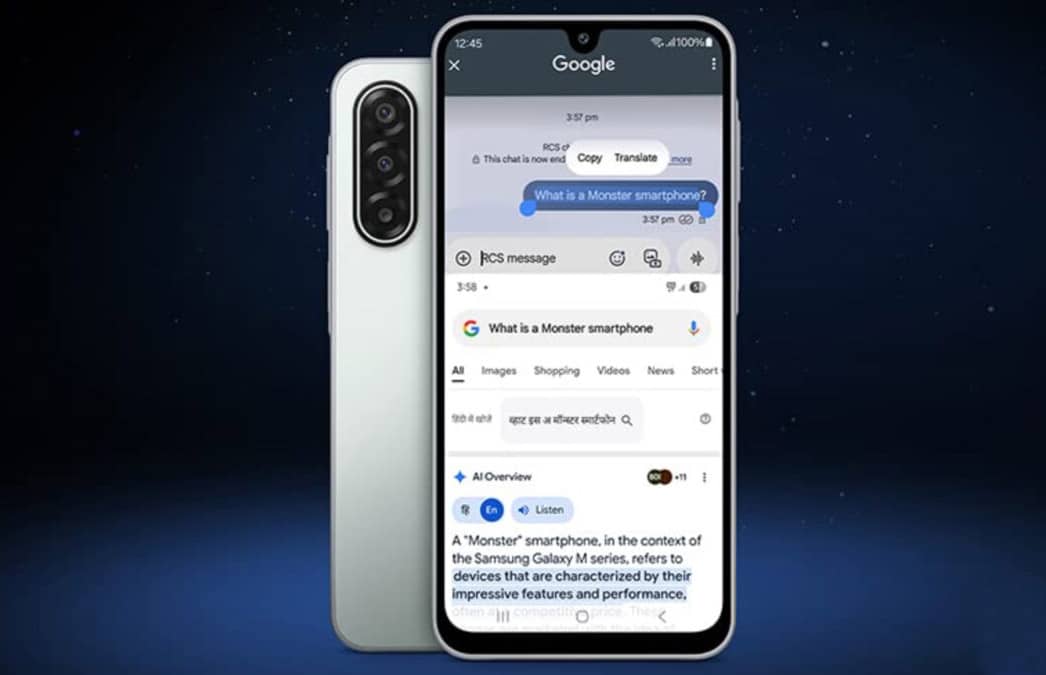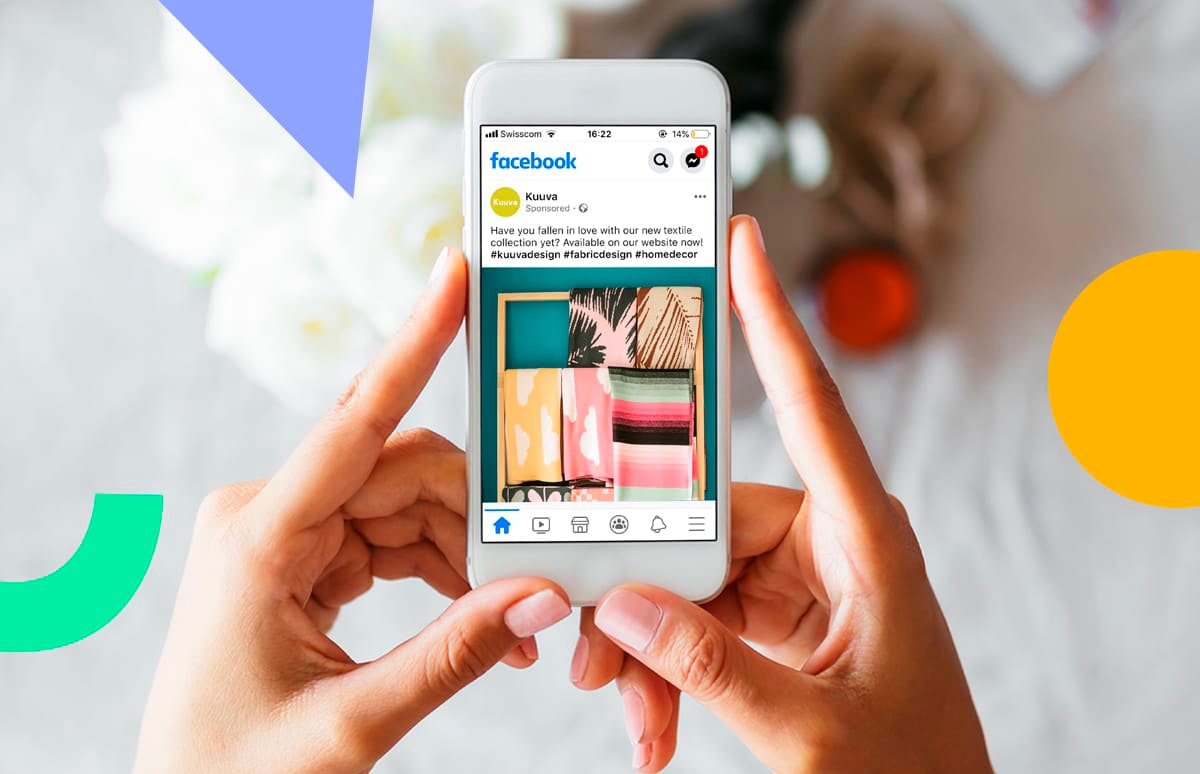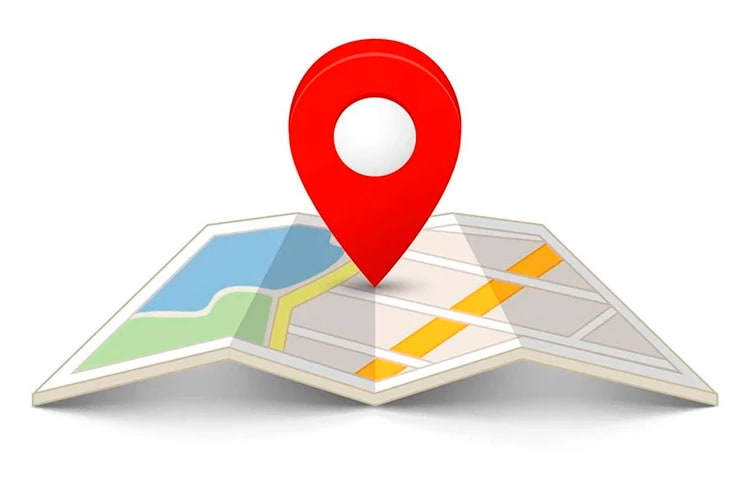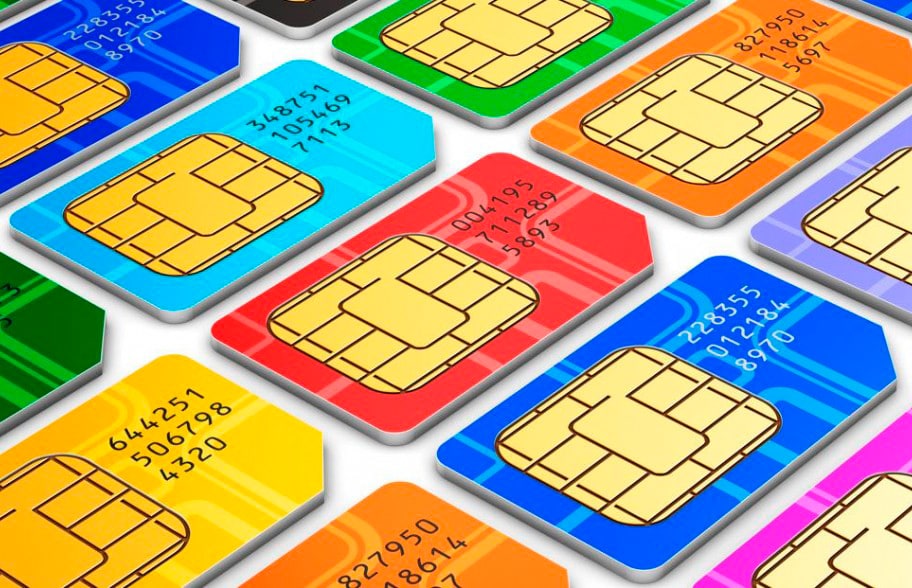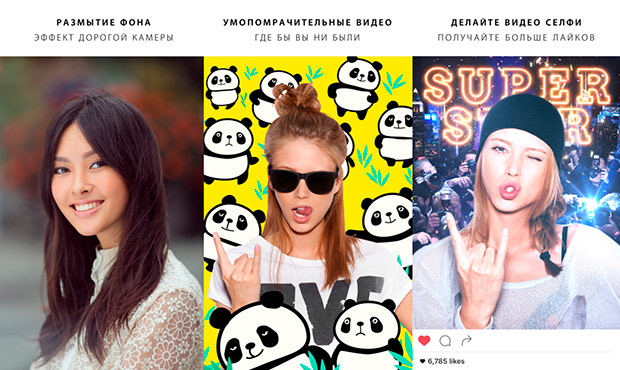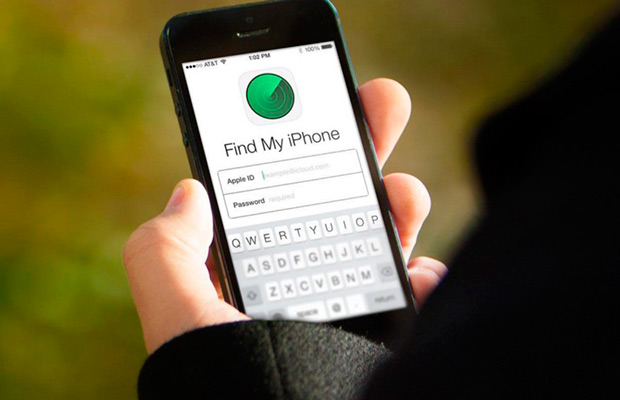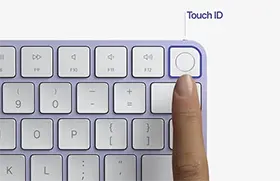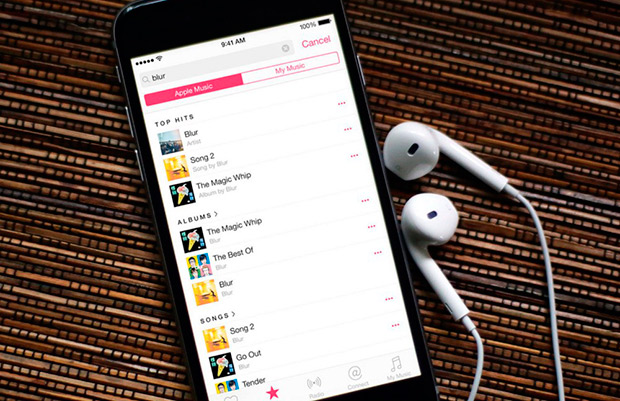
Благодаря подписке на Apple Music у вас есть доступ к тысячам высококачественных музыкальных видеоклипов без рекламы на iPhone, iPad, Mac и Apple TV. Ниже я расскажу как их смотреть и сохранять.
Как просматривать музыкальные клипы в Apple Music
Вы можете перейти на страницу «Видеоклипы» (Music Video) в Apple Music, чтобы найти что-то интересное, в том числе плейлисты ваших любимых жанров музыки.
1. Запустите Apple Music на устройстве iPhone, iPad, Mac или Apple TV.
2. Нажмите кнопку «Обзор» (Browse).
3. В меню перейдите в раздел «Видеоклипы» (Music Video). На iPhone и iPad он находится под плейлистами, на Mac и Apple TV сверху.
.jpeg)
Вы можете просматривать новые и избранные музыкальные клипы, плейлисты и многое другое. Найдите клип, который хотели бы посмотреть, и нажмите на него, чтобы начать просмотр.
Как искать определенные музыкальные клипы в Apple Music
Вы можете легко найти любое музыкальное видео, доступное на Apple Music, с помощью быстрого поиска.
1. Просто введите название песни или исполнителя (или и то, и другое) в поле поиска.
2. Когда появятся результаты, прокрутите вниз до раздела «Видеоклипы» (Music Video).
.jpeg)
Если исполнитель или песня, которую вы ищете, не отображается в разделе «Видеоклипы» (Music Video), то она недоступна в Apple Music.
Как добавить музыкальные видео в Медиатеку Apple Music
Вы можете добавлять музыкальные видеоклипы, найденные в Apple Music, в свою Медиатеку, где их легче найти и посмотреть в любое время.
1. Выберите музыкальное видео, которое хотите добавить в медиатеку.
2. На iPhone или iPad нажмите кнопку «Добавить» (Add button) (она выглядит как символ плюс) рядом с видео. На Apple TV нажмите кнопку «Меню» на пульте Siri Remote, а затем проведите пальцем до кнопки «Дополнительно» в верхней части экрана (она выглядит как три точки). На Mac нажмите кнопку «Добавить» рядом с видео.
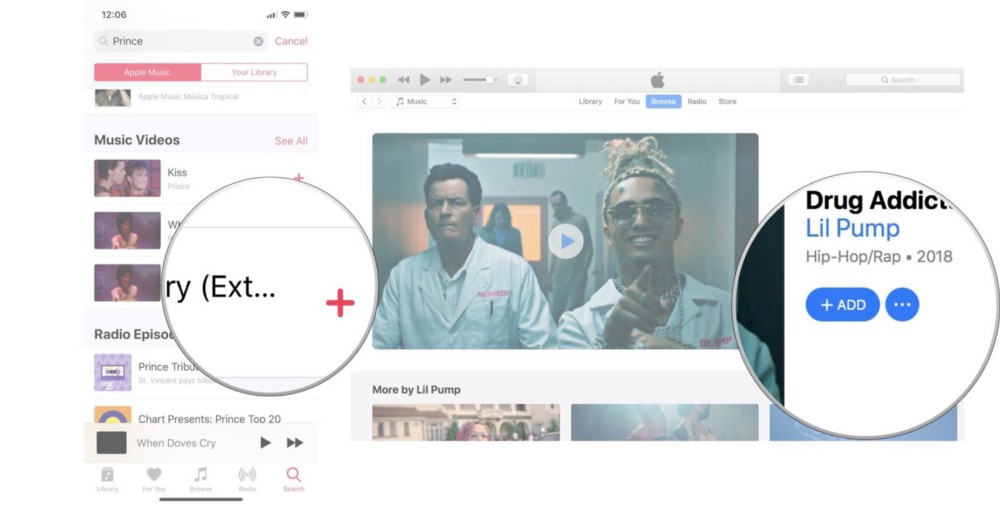
Музыкальное видео теперь будет отображаться в вашей «Медиатеке» (Library), где вы можете его легко посмотреть. Если вы хотите скачать музыкальные клипы для просмотра в автономном режиме, загрузите их на iPhone, iPad или Mac (на Apple TV ничего скачать нельзя).
Как скачать музыкальные клипы на устройство в Apple Music
Если у вас уже есть видеоклип в вашей «Медиатеке» или вы только что нашли его в Apple Music, вы можете скачать его на свой iPhone, iPad или Mac, чтобы смотреть в автономном режиме. Создайте свой идеальный плейлист.
1. Выберите музыкальное видео, которое необходимо загрузить на устройство.
2. На iPhone или iPad нажмите кнопку «Добавить» (она выглядит как символ плюс) рядом с видео. На Mac, нажмите кнопку «Добавить» рядом с видео.
3. Нажмите кнопку «Скачать» (Download) (она выглядит как облако со стрелкой, направленной вниз).

Музыкальное видео будет загружено на ваш iPhone, iPad или Mac. Имейте в виду, что музыкальные клипы занимают около 50–100 МБ памяти, в отличие от 15 МБ для песен.
Как смотреть музыкальные видео, добавленные в Медиатеку в Apple Music
В вашей Медиатеке находится весь ваш контент. Будь то музыка, которую вы загрузили из своей личной коллекции компакт-дисков, купили на iTunes или добавили в Apple Music. Если вы хотите найти в ней свои музыкальные видео, вам может потребоваться отфильтровать iTunes или ваше музыкальное приложение, чтобы увидеть их.
1. Запустите Apple Music на устройстве iPhone, iPad, Mac или Apple TV.
2. Перейдите в «Медиатеку» (Library).
3. Выберите раздел «Видеоклипы» (Music Videos) из списка содержимого медиатеки. На Mac он находится в боковой панели слева. На Apple TV — на боковой панели справа.

Если вы не видите раздел «Видеоклипы» (Music Videos), то вам придется его добавить. На iPhone и iPad нажмите «Изменить» (Edit) в правом верхнем углу медиатеки. Затем выберите «Видеоклипы» (Music Videos), чтобы добавить в список.

Как создать видео плейлист в Apple Music
Плейлисты предназначены не только для песен. Вы можете создать идеальный плейлист клипов и заполнить его видео ваших любимых исполнителей.
1. Выберите музыкальное видео, которое требуется поместить в список воспроизведения.
2. На iPhone и iPad сделайте длительное нажатие на видео. На Mac кликните правой кнопкой мыши на видео, которое следует добавить, или нажмите на дополнительное меню рядом с ним (три точки в синем круге).
3. Выберите «Добавить в плейлист» (Add to playlist).

4. Для создания нового плейлиста следует выбрать в выпадающем меню «Новый плейлист» (New Playlist). Вы также можете добавить видео в существующий плейлист.
5. Назовите свой новый плейлист.
.jpeg)
Как поделиться видео в Apple Music
На iPhone, iPad и Mac вы можете поделиться ссылкой на музыкальное видео в Twitter, Facebook, различных мессенджерах, используя функцию Share.
1. Выберите музыкальное видео, которым хотите поделиться.
2. На iPhone и iPad сделайте длительное нажатие на выбранное видео. На Mac кликните правой кнопкой мыши на видео, когда оно не играет.
3. Выберите в меню «Поделиться видео» (Share Music Video).
4. Выберите способ, которым вы хотите поделиться.

На Mac вы можете скопировать ссылку или поделиться ею непосредственно в Twitter и Facebook.
Как управлять воспроизведением видео в Apple Music
Управление воспроизведением клипов в Apple Music, по большей части, такое же, как и для любого видео. На ваш выбор есть кнопки воспроизведения, паузы, перемотки вперед и назад. Но также есть несколько дополнительных способов, которыми вы можете управлять воспроизведением музыкальных видео в Apple Music, которые делают его немного более увлекательным.
Управление видео в Apple Music с помощью Siri
Голосовой помощник Siri на iPhone, iPad, Mac и Apple TV знает, что делать, когда вы просите его перемотать, приостановить или воспроизвести музыкальное видео. Просто спросите ее.
«Привет, Сири. Начни проигрывать видео Imagine Dragons — Thunder»
«Привет, Сири. Пауза»
«Привет, Сири. Перейди к следующему музыкальному видео.»
«Привет, Сири. Повтори проигрывание музыкального видео.»
Управление видео в Apple Music с помощью AirPods
Наушники AirPods можно использовать для управления воспроизведением видео точно так же, как если бы вы слушали музыку.
В зависимости от того, какие функции вы назначили для прикосновения к левому и правому уху, вы можете приостановить/воспроизвести, перейти к следующему музыкальному видео, воспроизвести предыдущее музыкальное видео или при помощи двойного нажатия попросить Siri выполнить ваш запрос.
Источник: iMore
-1.png)