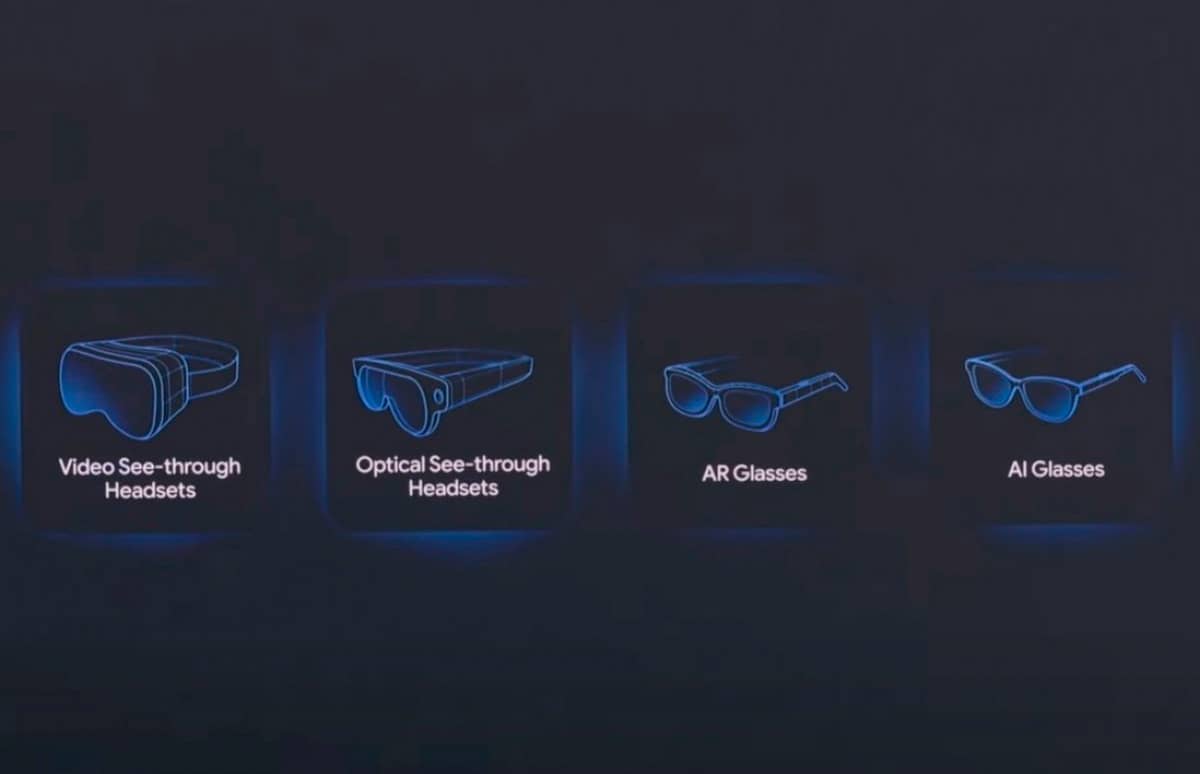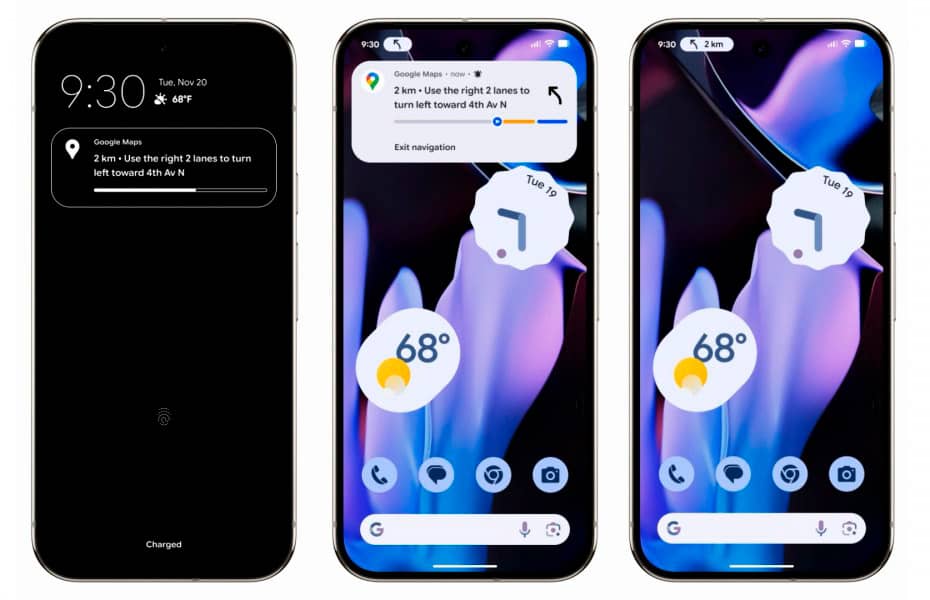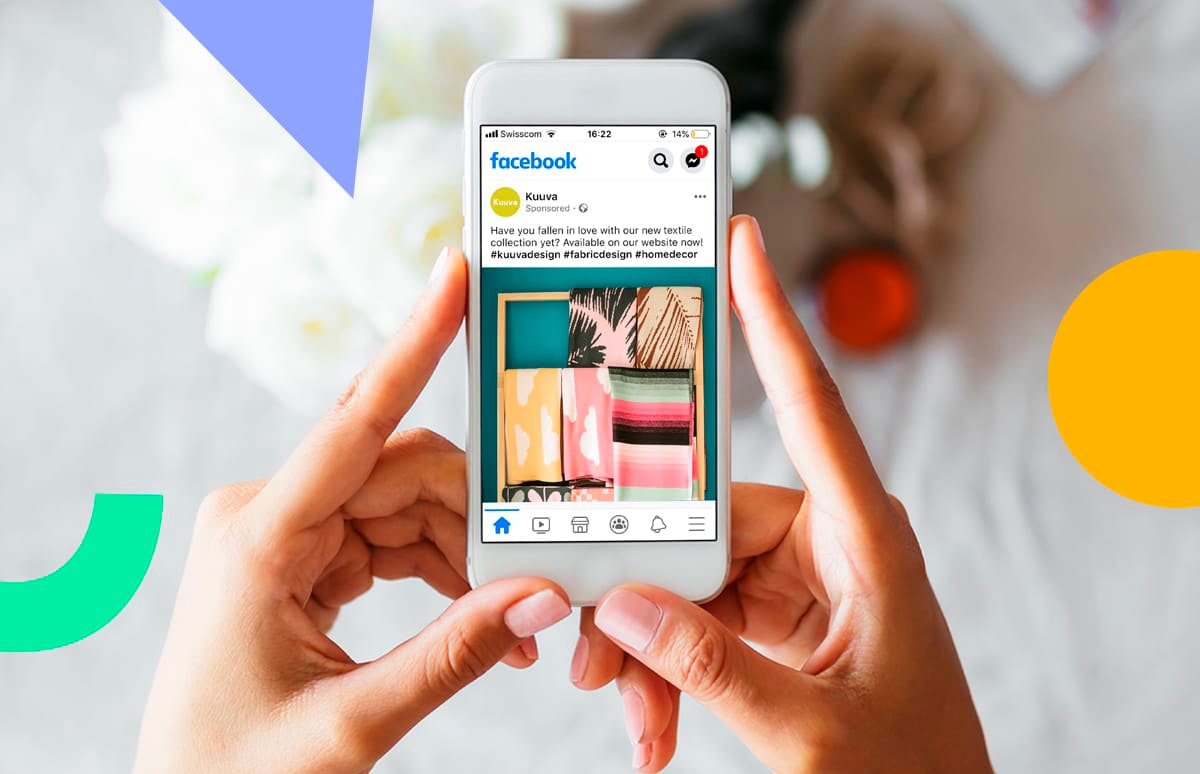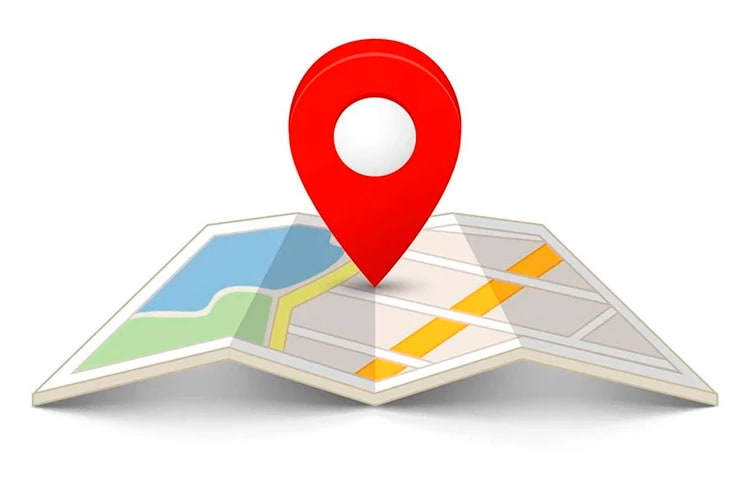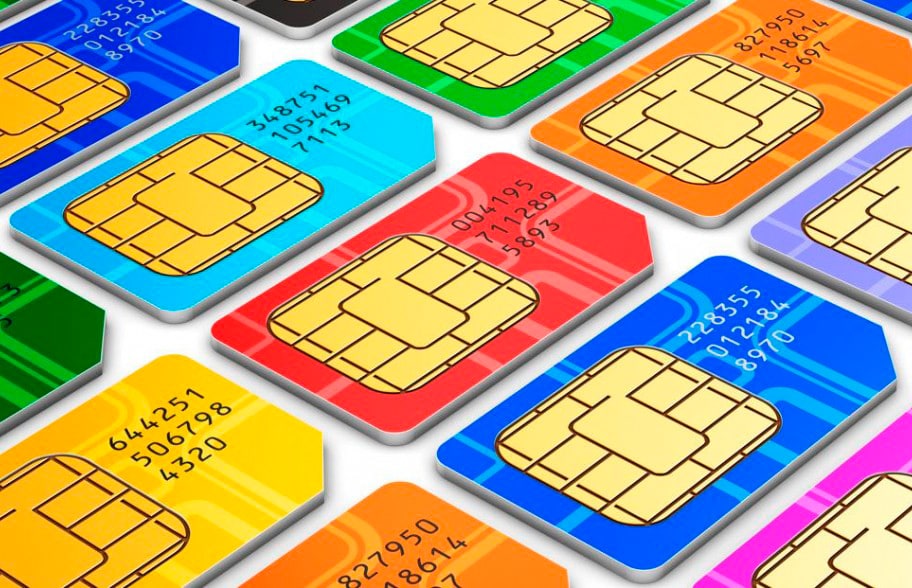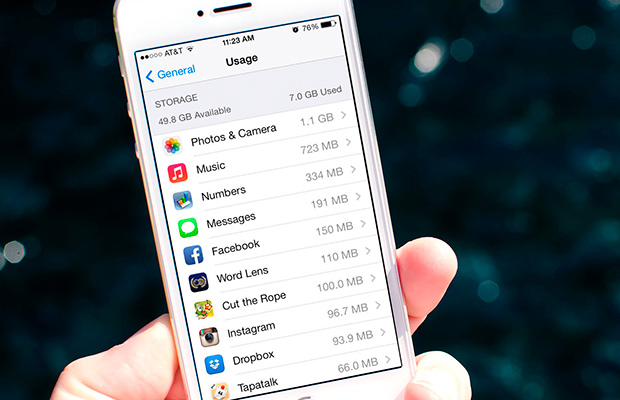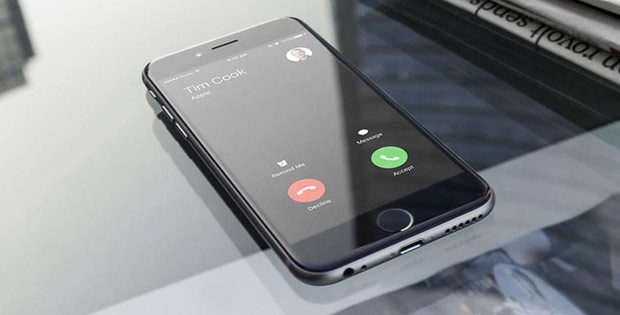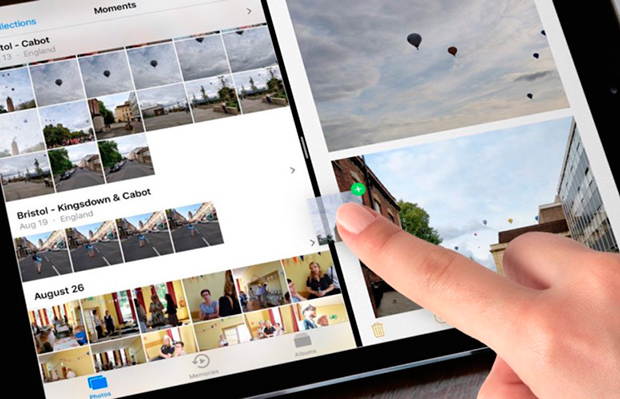
«Drag and Drop» в переводе с английского буквально означает «тащи-и-бросай». Функция является одним из больших дополнений в iOS 11 для iPad. При помощи «Drag and drop» вы можете выбрать элемент, например, текст, фотографию или другой файл, и перетащить его из исходного местоположения в другое. «Drag and drop» достигает своего полного потенциала при использовании режимов многозадачности «Slide Over» или «Split View» на iPad.
Таким образом, вы можете переместить файл из одной облачной службы хранения в другую, скопировать текст из Safari в приложение для редактирования текста, чтобы добавить цитату или создать резервную копию определенных фотографий в приложении для хранения файлов.
Как перетаскивать фотографии, файлы и текст
1. Коснитесь и удерживайте фотографию, файл или выделенный текст, который требуется перетащить в другое приложение.
2. Перетащите элемент в нужное место в данном приложении или другое, которое вы открыли в режиме «Slide Over» или «Split View», и отпустите.
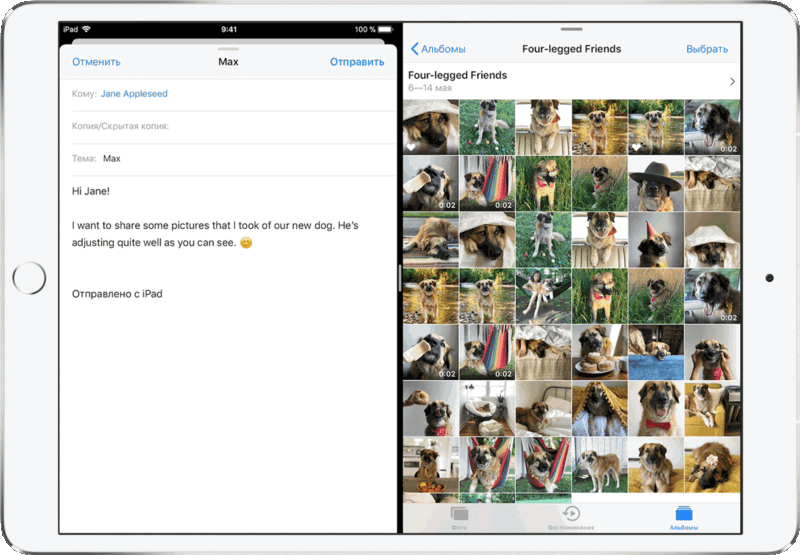
Как перетащить несколько фотографий или файлов одновременно
1. Коснитесь и удерживайте одну из фотографий или файлов, которые требуется перетащить.
2. При перетаскивании текущего элемента коснитесь другой фотографии или файла, который также требуется перетащить. Сделайте это снова с таким количеством элементов, которое хотите переместить.
3. Перетащите все выбранные объекты в назначенное место в другое приложение, которое вы открыли в режиме «Slide Over» или «Split View» и отпустите их.

Как перетащить текст из одного приложения в другое
1. Коснитесь и удерживайте часть текста, которую нужно перетащить, чтобы выделить ее.
2. Используйте точки выделения, чтобы выделить остальную часть текста, которую вы хотите перетащить.

3. Нажмите и удерживайте выделенный текст.
4. Перетащите текст в приложение, в котором вы хотите разместить его и отпустите.

Как изменить расположение иконок сразу нескольких приложений с помощью «Drag and Drop»
В то время как большинство функций перетаскивания в iOS работают только на iPad, данный трюк фактически работает как на iPhone, так и на iPad. Это позволяет упорядочивать расположение приложений на главном экране с помощью «Drag and Drop», а не перемещать их по одному.
1. Нажмите и удерживайте значок приложения, положение которого на главном экране необходимо изменить.
2. Коснитесь дополнительных приложений, которые также требуется переместить.
3. Перетащите эти приложения на страницу или в папку, в которой они должны находиться, и отпустите их.
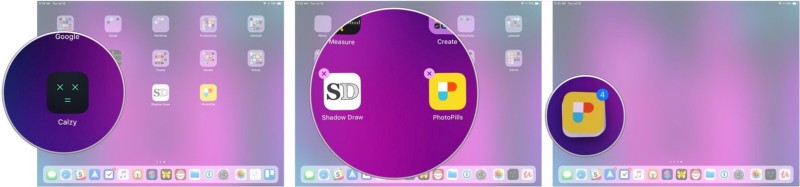
Источник: iMore
-1.png)